Master the Art of Transferring Data to Your New iPhone with This Comprehensive Guide
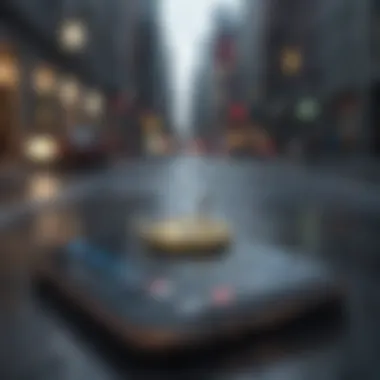
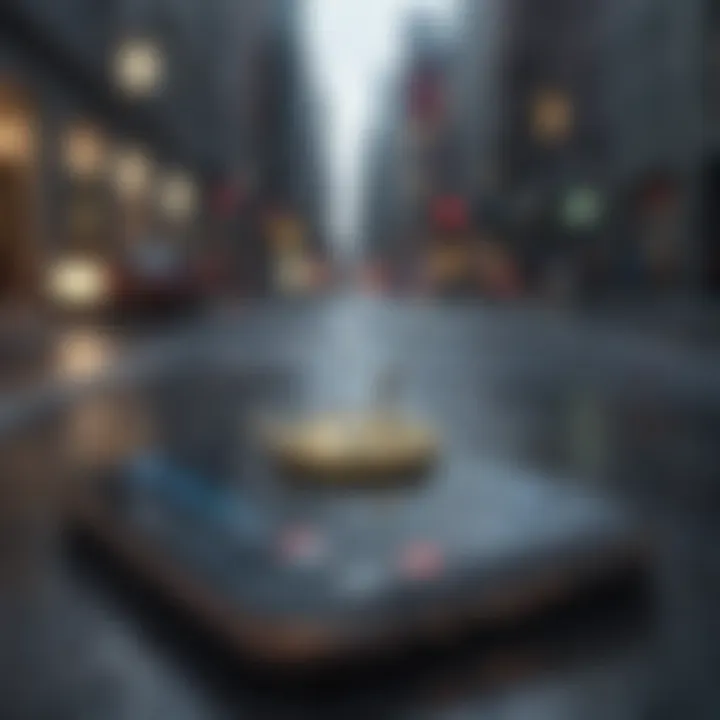
Product Overview
When delving into the realm of transferring data to a new i Phone, it is crucial to first understand the intricacies of the Apple product you are dealing with. In this case, let's focus on the illustrious iPhone 12, a flagship device known for its cutting-edge technology and sleek design. The iPhone 12 boasts impressive features such as a Super Retina XDR display, the powerful A14 Bionic chip, and 5G capabilities, offering users a stellar experience in terms of performance and connectivity. Available in a range of stunning colors like Pacific Blue, Graphite, Gold, and Silver, the iPhone 12 caters to diverse aesthetic preferences.
Design and Build Quality
The design of the i Phone 12 exudes sophistication and elegance, with its glass and aluminum construction embodying a perfect blend of style and durability. The device's flat-edge design pays homage to the classic iPhone look while introducing a modern twist. The materials used in crafting the iPhone 12 not only ensure a premium feel but also contribute to its robust build quality. Ergonomically speaking, the iPhone 12 fits comfortably in hand, offering a seamless user experience with its tactile buttons and intuitive layout.
Performance and User Experience
Under the hood, the i Phone 12 shines with its A14 Bionic chip, delivering unparalleled performance and efficiency. The processor's neural engine powers various AI capabilities, enhancing the device's overall speed and responsiveness. Paired with iOS 14, the iPhone 12 offers a smooth and intuitive user interface, packed with features that cater to both productivity and entertainment. Multitasking on the iPhone 12 is a breeze, thanks to its seamless navigation and app switching capabilities, ensuring a fluid user experience.
Camera and Media Capabilities
One of the standout features of the i Phone 12 is its exceptional camera system, consisting of dual 12MP ultra-wide and wide lenses that capture stunning photos with impressive detail and dynamic range. The device's Night mode and Deep Fusion technology elevate low-light photography to new heights, allowing users to capture clear and vibrant images in any setting. When it comes to video recording, the iPhone 12 supports 4K Dolby Vision HDR recording, ensuring cinematic quality videos. The audio quality on the iPhone 12 is top-notch, enhancing the overall media consumption experience for users.
Pricing and Availability
In terms of pricing, the i Phone 12 offers various options to cater to different budget considerations, with pricing variations based on storage capacities and network capabilities. The device is readily available in major markets worldwide, ensuring accessibility to a wide audience of tech enthusiasts. When compared to competitor products, the iPhone 12 stands out for its value proposition, offering a compelling combination of performance, design, and features at a competitive price point.
Backup Your Current iPhone
Backing up your current i Phone is a crucial step in ensuring a smooth transition to a new device. By creating a secure copy of all your data, including contacts, photos, apps, and settings, you safeguard against any potential loss or corruption during the transfer process. Ensuring a complete backup will guarantee that you can seamlessly restore all your information to your new iPhone without missing anything important. Taking the time to back up your current device is a proactive measure that provides peace of mind and simplifies the setup of your new iPhone.
Using iCloud Backup
Connect to Wi-Fi
Connecting to a Wi-Fi network is essential for initiating an i Cloud backup due to the large amount of data being transferred. Wi-Fi enables a stable and fast connection necessary for efficiently backing up your iPhone to the cloud. This feature guarantees that your data is securely stored on Apple's servers, ensuring accessibility from anywhere and facilitating a hassle-free transfer to your new iPhone. The requirement of a Wi-Fi connection for iCloud backup ensures the safety and integrity of your data, making it a reliable and widely preferred choice for users.
Go to Settings
Accessing the Settings menu on your i Phone is the initial step towards activating the iCloud backup feature. This essential setting allows you to customize various aspects of your device, including data storage and security. By navigating to Settings, you can easily locate the iCloud section, where you can manage your backup preferences and ensure that all important data is securely stored in the cloud. The simplicity and accessibility of this setting make it a popular choice for users looking to streamline the backup process and protect their information.
Select iCloud
Selecting i Cloud as your backup destination provides a seamless and automatic way to store your data remotely. By choosing iCloud as your backup option, you ensure that your information is encrypted and stored on Apple's secure servers, guaranteeing privacy and accessibility. This feature allows for easy access to your data across multiple devices, making it a convenient choice for users who value synchronization and convenience. The reliability and user-friendly interface of iCloud make it a preferred backup option for iPhone users.
Tap on iCloud Backup
Tapping on i Cloud Backup initiates the process of backing up your iPhone to the cloud, capturing all essential data and settings for seamless transfer to a new device. This action triggers a secure transfer of information to your iCloud account, ensuring that your data is preserved in a safe and accessible location. The simplicity and efficiency of tapping on iCloud Backup streamline the backup process, offering users a quick and reliable method to safeguard their valuable information.
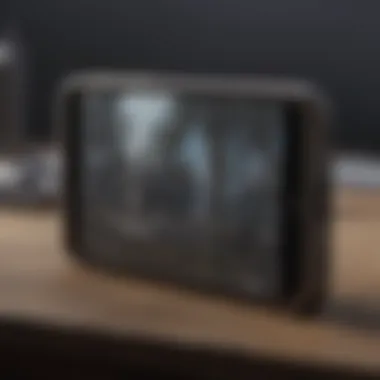

Tap Back Up Now
Tapping 'Back Up Now' finalizes the i Cloud backup process, ensuring that all recent data changes are saved to the cloud before initiating the transfer to your new iPhone. This step is essential for capturing any recent updates or additions to your data, guaranteeing a comprehensive backup that reflects the latest information on your device. Tapping 'Back Up Now' provides users with peace of mind, knowing that their data is securely stored and ready for transfer to their new iPhone.
Transfer Data to Your New i
Phone When upgrading to a new i Phone, transferring data is a crucial step to ensure continuity and access to essential information. This article delves into various methods and tips to facilitate a seamless transfer process, regardless of whether you are moving to the latest iPhone model or transitioning from an Android device. Understanding the nuances of transferring data is key to preserving contacts, messages, apps, and other significant data points effectively.
Using Quick Start
Quick Start simplifies the process of setting up a new i Phone by allowing you to transfer data wirelessly from your current device. By turning on your new iPhone and placing it in proximity to your existing one, Quick Start establishes a direct connection between them. This method streamlines the transfer process by automatically initiating the data migration process, enabling you to seamlessly transition to your new device with minimal manual input.
Turn on Your New iPhone
Turning on your new i Phone is the initial step in activating the Quick Start feature. This action enables the device to be discoverable by your current iPhone for data transfer. By powering on the new iPhone, it prompts the setup process to begin, preparing the device to receive data from your current device effortlessly.
Place it Near Your Current i
Phone Positioning your new i Phone near your current device is crucial for establishing a secure connection for data transfer. Proximity between the two devices ensures a stable and efficient data exchange, allowing for the seamless migration of apps, settings, and other information to your new iPhone.
Follow the On-Screen Instructions
Following the on-screen instructions presented during the Quick Start process guides you through the necessary steps for a successful data transfer. These instructions provide clear and concise prompts to help you navigate the transfer process smoothly, ensuring that all essential data is securely moved to your new device with ease. By adhering to the on-screen guidance, you can expedite the setup of your new i Phone and seamlessly transition to your upgraded device.
Using iCloud
Leveraging i Cloud for data transfer offers a convenient and secure method to migrate your information to a new iPhone. By connecting your new device to iCloud and following the setup instructions, you can seamlessly retrieve your data from the cloud, ensuring a hassle-free transition to your upgraded device.
Turn on Your New iPhone
Activating your new i Phone and connecting it to iCloud is the initial step in initiating the data transfer process. By enabling iCloud services on your device, you create a pathway to access your saved data and preferences, facilitating a quick and efficient transfer to your new iPhone platform.
Follow the Setup Instructions
Following the setup instructions prompts your new i Phone to retrieve data from your iCloud account, enabling a smooth and automated transfer process. These instructions guide you through the necessary configurations to ensure that all your essential information and settings are seamlessly transferred to your new device.
Select Restore from i
Cloud Backup Opting to restore from an i Cloud backup enables you to retrieve your previous device's data and settings, replicating them on your new iPhone. By selecting this option during the setup process, you can seamlessly transfer your contacts, messages, photos, and apps from your iCloud storage to your upgraded device, maintaining continuity across your Apple ecosystem.
Sign in to iCloud


Signing in to i Cloud on your new iPhone grants access to your cloud-based data and preferences. By authenticating your iCloud account on the device, you establish a secure connection to retrieve your stored information, ensuring a smooth and personalized setup on your upgraded device. Signing in to iCloud is a crucial step in accessing your backed-up data and customizing your new iPhone based on your previous settings.
Using iTunes
i Tunes serves as a robust platform for transferring data to a new iPhone, offering a comprehensive solution for migrating your information from a computer to the device. By connecting your new iPhone to iTunes and selecting the desired backup, you can efficiently restore your data and settings, ensuring a seamless transition to your upgraded device.
Connect Your New i
Phone to Your Computer Establishing a physical connection between your new i Phone and computer is essential for initiating the data transfer process through iTunes. By connecting the devices via a USB cable, you enable iTunes to recognize your new iPhone, facilitating the seamless transfer of data from your computer to the device.
Open iTunes
Launching i Tunes on your computer provides access to a range of tools and features for managing your iOS devices. By opening the iTunes application, you create a bridge between your computer and new iPhone, enabling data synchronization and backup operations to facilitate a smooth transfer process.
Select Restore Backup
Choosing to restore a backup from i Tunes allows you to transfer your previous device's data and settings to your new iPhone. By selecting the desired backup file containing your preferred information, you initiate the restoration process, ensuring that your contacts, media files, and apps are seamlessly migrated to your upgraded device.
Choose the Latest Backup
Opting for the latest backup ensures that your new i Phone is equipped with the most recent data and settings from your previous device. By selecting the most recent backup file saved on iTunes, you guarantee that your new device reflects the latest changes and configurations from your old device, providing a seamless and up-to-date user experience.
Additional Tips for a Smooth Transfer
When it comes to transitioning to a new i Phone seamlessly, additional tips play a crucial role. These tips are essential for ensuring that the data transfer process is smooth and error-free. By following these extra guidelines, users can avoid common pitfalls and make the migration process efficient. From ensuring app compatibility to syncing media files correctly, these tips cover various aspects to guarantee a seamless transition to a new device.
Check App Compatibility
Update Apps to the Latest Versions
Updating apps to their latest versions is a critical step in ensuring a smooth transfer process. By having all apps up to date, users can avoid compatibility issues and ensure that the latest features and security enhancements are available on their new i Phone. This practice not only optimizes app performance but also minimizes glitches that may occur during data migration.
Ensure App Availability on the New i
Phone
Verifying app availability on the new i Phone is essential to prevent any surprises after the data transfer. Some apps may not be compatible with the new device due to operating system differences or device specifications. By checking app availability beforehand, users can plan ahead and identify alternatives for any crucial apps that may not be supported on the new iPhone. This proactive approach helps in streamlining the transition process and avoiding any last-minute obstacles.
Sync Your Media Files
Transfer Music, Photos, and Videos

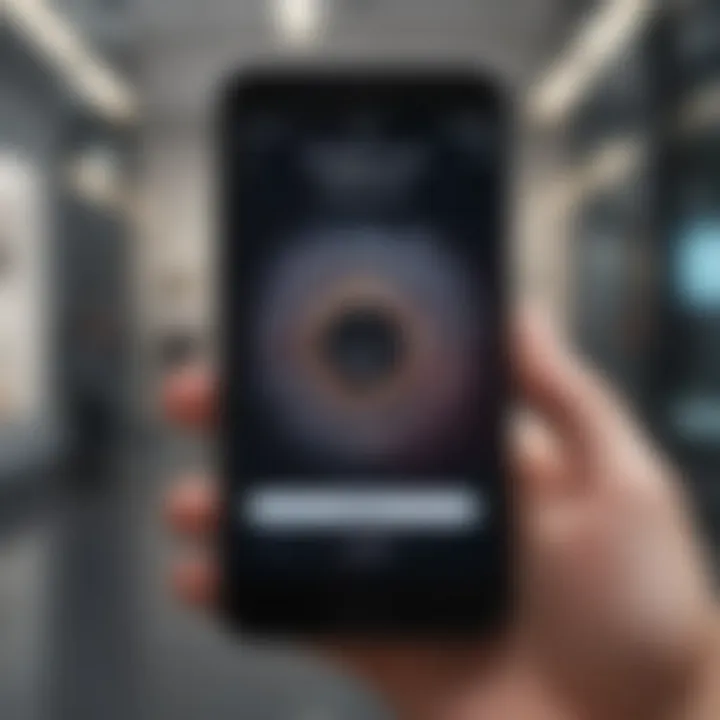
Transferring music, photos, and videos requires attention to detail to ensure that all media files are successfully moved to the new i Phone. This process involves selecting the right transfer method, whether through a cloud service or direct connection, to preserve the quality and organization of media libraries. By transferring media files effectively, users can enjoy uninterrupted access to their favorite content on the new device.
Use i
Cloud Photo Library for Photos
Utilizing i Cloud Photo Library for photos offers a convenient way to sync and access images across devices seamlessly. By storing photo libraries in iCloud, users can free up storage space on their iPhones and have easy access to their entire photo collection. This feature ensures that photos are securely backed up and readily available on the new iPhone, simplifying the migration process.
Set Up Your New iPhone
Customize Settings and Preferences
Customizing settings and preferences allows users to personalize their new i Phone according to their preferences. From adjusting display brightness to setting up notifications, customizing these settings enhances the overall user experience and tailors the device to individual needs. This step is crucial for optimizing usability and functionality based on each user's unique requirements.
Explore New Features
Exploring new features on the latest i Phone models introduces users to innovative functionalities and capabilities. By delving into the new device's features, users can uncover hidden gems, shortcuts, and enhancements that enhance the overall user experience. Understanding and utilizing these new features adds value to the device and empowers users to make the most of their new iPhone's capabilities.
Troubleshooting Common Issues
In the world of modern technology, encountering issues during data transfer is not uncommon. The Troubleshooting Common Issues section plays a crucial role in this article by addressing potential obstacles that users may face while transferring data to a new i Phone. By focusing on troubleshooting, this section equips readers with the necessary knowledge and solutions to overcome common problems effectively. It serves as a safety net, ensuring a smooth transition of data without any hitches. Understanding and implementing the strategies outlined in this section is essential for a successful data transfer process, emphasizing the significance of proactive problem-solving.
Incomplete Data Transfer
Restart Both iPhones
Restarting both i Phones is a fundamental troubleshooting step that can address issues related to incomplete data transfer. By power-cycling the devices, this action clears temporary glitches and can resolve software conflicts that may impede the transfer process. It is a recommended approach due to its simplicity and high success rate in resolving common transfer issues. Restarting both iPhones allows for a fresh start, often rectifying connectivity issues or system errors that hinder data migration. However, it is essential to note that this method may lead to temporary data loss if not backed up appropriately.
Check Network Connections
Checking network connections is vital for ensuring a seamless data transfer process. A stable and reliable internet connection is paramount when transferring large amounts of data between devices. This step helps to identify any network-related issues that could impede the transfer speed or cause interruptions. By verifying Wi-Fi connectivity or mobile data stability, users can eliminate a prominent potential barrier to successful data migration. Attention to network connections reduces the risk of data corruption or incomplete transfers, pivotal for a successful device transition.
Contact Apple Support
Contacting Apple Support serves as a valuable resource when troubleshooting complex data transfer issues. If basic troubleshooting steps prove ineffective or technical challenges persist, seeking assistance from Apple's support team can provide expert guidance and tailored solutions. Support agents can offer personalized assistance, diagnose advanced issues, and escalate technical concerns for timely resolution. While self-troubleshooting is encouraged, contacting Apple Support ensures access to specialized help, enhancing the efficiency and effectiveness of troubleshooting uncommon or persistent transfer problems.
Error Messages During Transfer
Update iOS Software
Updating i OS software is imperative when encountering error messages during the data transfer process. Software updates often contain bug fixes and enhancements that address compatibility issues and improve system stability. By ensuring devices run the latest iOS version, users mitigate the risk of errors that may disrupt or delay data transfer. Updating iOS software is a preventive measure that maintains device security, optimizes performance, and aligns software configurations for seamless data migration. Regular updates safeguard against known software bugs, optimizing the transfer experience.
Reset Network Settings
Resetting network settings can resolve connectivity issues causing error messages during data transfer. This action clears network configurations, addresses potential conflicts, and restores defaults to enhance network stability. Resetting network settings eliminates inconsistent network parameters that may impede data flow between devices. While this step may require users to reconfigure Wi-Fi networks and preferences, it offers a clean slate for establishing reliable connections crucial for successful data migration. Resetting network settings is a troubleshooting strategy tailored to resolve networking-specific errors disrupting the transfer process.
Reset All Settings
Performing a reset of all settings encompasses a comprehensive troubleshooting approach to resolve persistent errors during data transfer. This action restores device settings to their factory defaults, eliminating customization that may conflict with the transfer process. Resetting all settings can rectify unknown software anomalies, inconsistencies in configurations, or conflicting preferences that hinder data migration. While this step may require reconfiguration of personalized settings, it serves as a final troubleshooting resort to diagnose and rectify complex transfer issues. Resetting all settings reverts the device to a stable state, optimizing conditions for successful data transfer completion.















