Transfer Photos from iPhone to Hard Drive: A Guide


Intro
In today's digital age, backing up your photos is of utmost importance. Transferring images from your iPhone to an external hard drive not only helps to free up space on your device, but it also ensures that your memories are stored safely. The iPhone, with its advanced camera technology, often becomes the primary device for capturing important moments. However, without regular backups, these precious photographs can be at risk of being lost due to device failure, loss, or accidental deletion.
This comprehensive guide aims to outline the various methods available for transferring photos from your iPhone to a hard drive. Each technique caters to different user preferences, whether you favor manual transfers via a computer or prefer using specialized software. Furthermore, we will explore cloud storage solutions as an alternative for securing your images. By the end of this article, readers will have a clear understanding of the procedures involved and the importance of maintaining an organized photo library.
Prolusion
In today's digital age, the significance of managing and safeguarding one's photo collection cannot be overstated. As mobile devices become the primary means of capturing life's moments, iPhones have emerged as a leading tool for many users. However, relying solely on the device for photo storage presents risks that may affect both accessibility and security. This article will explore why transferring photos from an iPhone to a hard drive is essential for anyone wishing to maintain a comprehensive photo backup strategy.
Transferring your photos allows you to free up valuable storage space on your device. As photo libraries grow, storage constraints can hinder the device's performance and limit its functionality. By transferring photos to an external hard drive, users can ensure their iPhone operates smoothly while still retaining access to their cherished memories.
Moreover, using an external hard drive regularly serves as a safeguard against potential data loss. Mobile devices are vulnerable to a wide array of risks, from software glitches to accidental deletions. By maintaining a hard copy of your photos, you create an additional layer of security. As a result, having photos stored off the mobile device ensures that even if the device is lost, damaged, or malfunctions, your photos remain intact.
In this guide, we will delve into the various methods available for transferring photos from your iPhone to a hard drive and highlight the importance of a well-organized backup system. Understanding these processes will not only enrich your digital experience but also empower you to take control of your photo management practices.
Understanding the Need for Backup
In the age of digital photography, ensuring the safety of your images is more crucial than ever. With the ever-increasing quality of smartphone cameras, iPhone users are capturing more memories in the form of photos than in any previous generation. Having these precious moments backed up is essential.
The Importance of Digital Photo Backup
Digital photo backup serves as a protective measure against data loss. Data can be lost due to various reasons such as accidental deletions, device malfunction, or even theft. By backing up your photos on an external hard drive, you ensure that your memories remain intact even if something happens to your iPhone. An external hard drive can offer a significant amount of storage space compared to an iPhone’s limited capacity. It's not just about securing your images; it’s about the peace of mind that comes from knowing your cherished moments are safe.
Additionally, backups allow for easier organization of photos. When memories linger on a hard drive, you can categorize and sort them according to events, dates, or any way that makes sense to you. This structured organization also makes it easier to locate specific images when needed.
Risks of Relying Solely on a Mobile Device
Relying only on a mobile device for photo storage invites various risks. Mobile devices are prone to loss, theft, and damage. An unexpected accident such as a drop in water can render your iPhone unusable, leading to irreversible loss of photos. Even a software issue or a simple glitch can result in data corruption or loss of access to your media.
Furthermore, smartphones often receive updates that can change how data is handled. Sometimes, these updates can introduce issues that might affect data stored within apps, leading to potential loss.
While modern iPhones can store a large number of photos, they have physical limits. The more pictures you take, the less room you have for apps and other important data. Relying exclusively on your device can lead to a situation where you miss capturing new moments because your device is full. Therefore, backing up to an external hard drive becomes an essential practice to avoid these pitfalls.
Preparing for the Transfer
Before initiating the transfer process of photos from your iPhone to an external hard drive, it is essential to invest some time in preparation. This stage is critical as it sets the foundation for a smooth and efficient transfer experience. Proper preparation ensures that you have all required equipment handy, minimizes the potential for errors, and ultimately enhances the efficiency of your data management practices.
Being organized before starting the transfer can save significant time. It eliminates confusion and establishes a clear pathway to follow during the transfer process. This section will detail the necessary equipment and considerations to check available storage on your hard drive.
Necessary Equipment
Several tools are essential for transferring photos from your iPhone to a hard drive. Firstly, a USB cable that is compatible with your iPhone is fundamental. It facilitates a direct connection between your iPhone and the computer. You may also opt for a lighting-to-USB adapter if your hard drive supports USB connections that are not standard.
Aside from the cable, ensure you have a computer available. This computer should have sufficient operating system resources and supported software. Some users may prefer using a Mac or PC depending on their ecosystem.
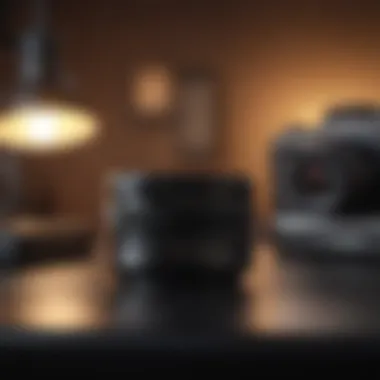

In more contemporary systems, utilizing cloud services or external storage can also enhance workflow. But the focus remains firmly on having a reliable USB connection to start with. Additionally, check whether you need specific software installed. Some programs like Image Capture on Mac or Windows Photos can simplify the process.
Checking Available Storage on Hard Drive
Before transferring pictures, assessing the storage capacity of your external hard drive is crucial. If your drive is near full capacity, you might face unsuccessful transfer attempts. To check storage, connect the hard drive to your computer and access its properties.
On Windows, right-click the drive icon in File Explorer and select 'Properties.' You will find information about used and available space. On a Mac, click on the drive icon on the desktop, then select 'Get Info' from the File menu to see similar details. Having at least 10-20% free space is a good practice to ensure files can be comfortably stored without issues.
Consider also organizing your existing files if your storage is limited. Deleting unnecessary files or transferring them to other storage options can free up significant space. Efficient management of digital assets is as crucial as the transfer process itself and can prevent future headaches.
"Preparation is key. It transforms a potentially frustrating experience into a smooth operation."
Preparing both the equipment and the storage space creates a more seamless transfer, allowing you to focus on preserving your digital memories.
Methods of Transfer
Understanding the various methods to transfer photos from an iPhone to a hard drive is crucial. Each method offers distinct features that can cater to different needs and preferences. This section provides an overview of these methods, allowing users to choose the best option based on their circumstances, such as convenience, speed, and security.
Using a USB Cable
Connecting the iPhone to Computer
Connecting the iPhone to a computer is a straightforward method. This method involves using a USB cable, usually the Lightning to USB cable that comes with most iPhones. The primary benefit of this approach is its reliability. A wired connection typically offers faster transfer speeds than wireless options. Users should ensure that their device is recognized by the computer, which can usually be done by unlocking the iPhone and approving the connection if necessary.
The key characteristic that makes this method popular is its simplicity. Users do not need additional software, only a USB cable. This direct connection can be a significant advantage when transferring large quantities of photos. However, one downside is that some users may find dealing with physical cables inconvenient.
Importing Photos to the Hard Drive
The process of importing photos to the hard drive usually follows the connection of the iPhone to the computer. This step can be performed using built-in software like Photos on macOS or Windows Photo app. By following the prompts, users can select specific photos or import all photos in one go. This method's uniqueness lies in its intuitive interface, which streamlines the transfer process.
This approach offers the user complete control over which photos are saved, facilitating better organization. However, it may require some familiarity with the operating system's file management. Users who are not tech-savvy might find this slightly challenging.
Using iCloud
Syncing Photos to iCloud
Syncing photos to iCloud is a wireless method that enables automatic backup of photos from an iPhone. Once enabled, iCloud will continuously sync new images taken with the iPhone. This method helps keep photos safe without requiring physical connection. The key advantage is that it provides seamless backup in real-time.
Accessibility is a notable benefit, as photos available in iCloud can be accessed from any device using the same Apple ID. However, users must take into account their storage capacity in iCloud. If the storage limit is reached, additional fees may be required to expand storage.
Downloading from iCloud to Hard Drive
Once photos are synced to iCloud, downloading them to a hard drive is the next logical step. Users can select the desired photos or even choose to download everything. This process is user-friendly, as it typically involves navigating to the iCloud website or using the iCloud application on a computer.
This choice is beneficial because it offers users the ability to manage their photo collection remotely. However, internet speed can affect transfer speed, and downloading large quantities of photos may take time, especially on slower connections.
Using Third-Party Software
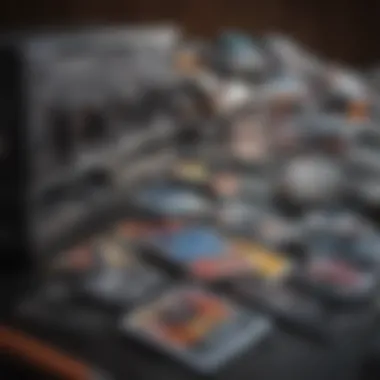

Choosing the Right Software
Third-party software can offer enhanced functionality for transferring photos from an iPhone to a hard drive. Many applications are tailored specifically for photo management and transfer tasks. The key characteristic of these tools is the diverse range of features, such as batch processing and additional editing capabilities.
This method is favorable for users who seek more power and flexibility in their transfer process. However, one critical consideration is the reliability of the chosen software. Users must ensure that the software is well-reviewed to avoid potential data loss.
Step By Step Installation and Transfer Process
The installation of third-party software is usually uncomplicated. After downloading, users follow installation prompts to set up the software on their computers. The unique feature of this process is its adaptability, as many applications include guides and support for various operating systems.
Once installed, transferring photos involves selecting which items to move and following the on-screen instructions. While highly efficient, users should be aware of potential compatibility issues between different operating systems.
Using AirDrop with Mac
Setting Up AirDrop
AirDrop offers an easy way to share photos wirelessly between Apple devices. Setting it up is simple, requiring users to enable Bluetooth and Wi-Fi on both their iPhone and Mac. The ease of use makes AirDrop a favorite choice for quick transfers. Users appreciate the no-cable necessary feature, adding convenience to photo sharing.
However, this method can be limited by proximity. Both devices must be close, which poses a challenge if users need to transfer files that are located far from each other.
Transferring Photos to Hard Drive Via AirDrop
Transferring photos using AirDrop involves selecting the photos on the iPhone, tapping the share button, and choosing the Mac from the AirDrop menu. Once sent, they can be saved directly to the hard drive. This method is beneficial as it eliminates the need for cables and is relatively quick.
Nonetheless, users must ensure that the Mac is set to receive AirDrop requests. Additionally, large files or numerous images may result in longer transfer times, which is a potential downside to keep in mind.
Utilizing External Storage Devices
Connecting Compatible External Drives
Connecting external storage drives is a viable option for those seeking additional backup solutions. Many external drives are compatible with the iPhone through adapters or USB connections. The key characteristic of using external drives is their portability and ability to store vast amounts of data. This method is beneficial for users who have extensive photo collections.
However, users should ensure that their external drive is properly formatted for the device they plan to use it with. Not all drives work seamlessly with both macOS and Windows devices, which can cause confusion during the transfer process.
Managing Files on External Drives
Managing files on external drives involves organizing photos in a way that makes them easy to find later. This can be done through folders or naming conventions. The key advantage of utilizing external drives is that they provide an additional layer of data safety. Users can keep their photos secure away from their main devices.
Nonetheless, users must regularly check the health of these drives and ensure that files are backed up appropriately. External drives can fail, leading to potential data loss if not monitored.
Best Practices for Photo Management
Managing photos effectively is essential for any individual who relies on their iPhone for capturing memories. Establishing best practices not only allows for easy retrieval of images but also safeguards these precious memories against data loss. The following sections elaborate on crucial aspects of photo organization and regular backup, ensuring that your digital file system remains intact and user-friendly.
Organizing Photos on Hard Drive
Proper organization of photos on an external hard drive can significantly enhance accessibility and ease of management. To achieve this, consider implementing a structured folder system that reflects the timeline, events, or themes of the photos. For instance, folders can be categorized by year, then by month, or specific occasions such as vacations or family gatherings. This logical arrangement simplifies the search process when revisiting memories.
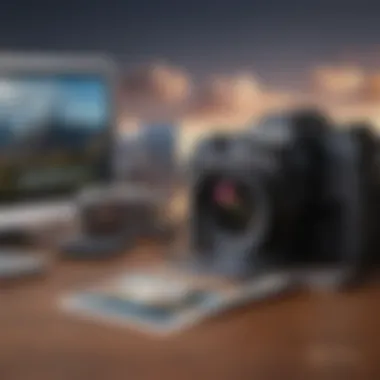

- Use clear and descriptive folder names: This approach helps in identifying the content without opening each folder. For example, instead of naming a folder as "Vacation 2023," it could be labeled as "Italy Trip - June 2023."
- Tagging and Metadata: Use metadata to give context to the photos. Many photo management applications allow tagging images with keywords, which helps in quick retrieval when searching.
- Consistency is Key: Stick to a civil organization method. Whether it’s by date or theme, the chosen method should be uniform across all folders. Such consistency leads to less confusion and more efficient organization.
"A well-organized digital archive enhances not only ease of access but also prolongs the life of your memories."
Regular Backup Schedules
Having a systematic backup schedule is just as critical as organizing your photos. This practice minimizes the risk of loss due to hardware failures or accidental deletions. Relying solely on the devices for storage could lead to unexpected vulnerability of important files.
- Determine Frequency: Assess how often photos are accumulated on your device. If you frequently take photos, setting up a weekly or bi-weekly backup can be beneficial. For less frequent users, a monthly schedule may suffice.
- Automate Backups Where Possible: Many software tools or services can automate the backup process. Utilizing features from both iCloud and third-party backup solutions can streamline efforts.
- Check Your Backups Regularly: Don’t assume that your backups are perfect. Periodically check the backed-up folders to ensure that all your recent photos have been included and are accessible.
By committing to these best practices, Apple users will find managing their digital memories to be more straightforward and less stressful. Updating one's approach to photo management and backup ensures that moments captured remain preserved securely and in an organized manner.
Troubleshooting Common Issues
In the digital era, transferring photos from your iPhone to an external hard drive can sometimes encounter obstacles. Understanding common issues is vital. This section covers connection problems and storage errors, ensuring a smooth transfer process.
Connection Problems
Connection issues are frequent when transferring photos. Various factors can cause this. The USB cable might be faulty or not securely connected. Also, both the iPhone and the external drive should be powered on. If using iCloud or AirDrop, ensure both devices are on the same Wi-Fi network and have Bluetooth enabled. Sometimes, a simple reboot of your devices can resolve temporary glitches.
If the computer does not recognize the iPhone, try these steps:
- Check USB ports: Ensure they are clean and functioning.
- Use a different cable: A different cable may provide a better connection.
- Update software: Make sure your iPhone and computer have the latest software updates. This can help eliminate compatibility issues.
If problems persist, resetting settings on the iPhone may help. Be cautious, as this could affect customized settings.
Insufficient Storage Error
Insufficient storage is another common issue faced during the transfer. If the external hard drive is full, the transfer cannot complete. Check your drive's available space before starting. It's often wise to maintain some free space to accommodate new files.
To manage storage, consider these actions:
- Delete unneeded files: Clear out old documents, videos, or photos you no longer need.
- Transfer files elsewhere: Move files to alternative storage options, such as a cloud service.
- Upgrade storage: If your external drive does not have enough space, consider purchasing a larger one.
It is crucial to regularly check storage space to avoid interruptions during transfers. Planning for future needs ensures you have a smooth experience.
"The key to a successful photo transfer is addressing these common issues before they disrupt your workflow."
By being proactive with troubleshooting, you reduce the chance of complications significantly, allowing your valuable photos to be safely backed up without unnecessary hassle.
Finale
In this article, we have examined various methods for transferring photos from an iPhone to an external hard drive. Understanding the importance of this process is crucial for anyone who values their digital memories. A comprehensive backup strategy mitigates the risk of data loss, which is increasingly vital in today’s digital age where reliance on mobile devices is common.
Choosing how to transfer photos can depend on the user’s preferences and the equipment available. Each method discussed—from using a USB cable to employing third-party software—offers unique advantages. Users should consider their level of comfort with technology and the availability of tools when deciding on a method.
Here are some key takeaways that are essential for ensuring a successful transfer:
- Regular Backups: Set a consistent schedule to back up your photos. This reduces the risk of losing important images due to device malfunction or accidental deletions.
- Organizing Photos: When transferring, take the opportunity to organize photos into folders. A structured approach simplifies future retrieval.
- Utilizing Various Options: Explore and understand multiple transfer methods. This knowledge can provide flexibility and convenience.
Furthermore, considerations such as device compatibility and user experience should not be overlooked. Not everyone may be familiar with cloud services, for example. Therefore, it’s beneficial to educate oneself on various options.
Finally, a comprehensive understanding of these processes not only protects your memories but also enhances your overall experience with digital photography. In a world where images are pivotal in communication and storytelling, ensuring their preservation and organization is of utmost importance.















