How to Properly Turn Off Your iPad: A Complete Guide
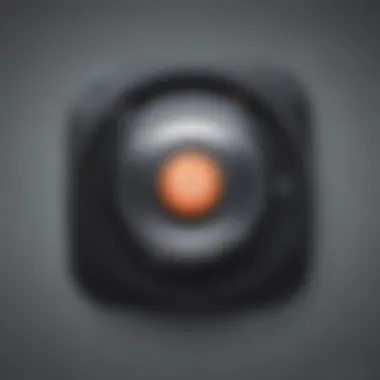
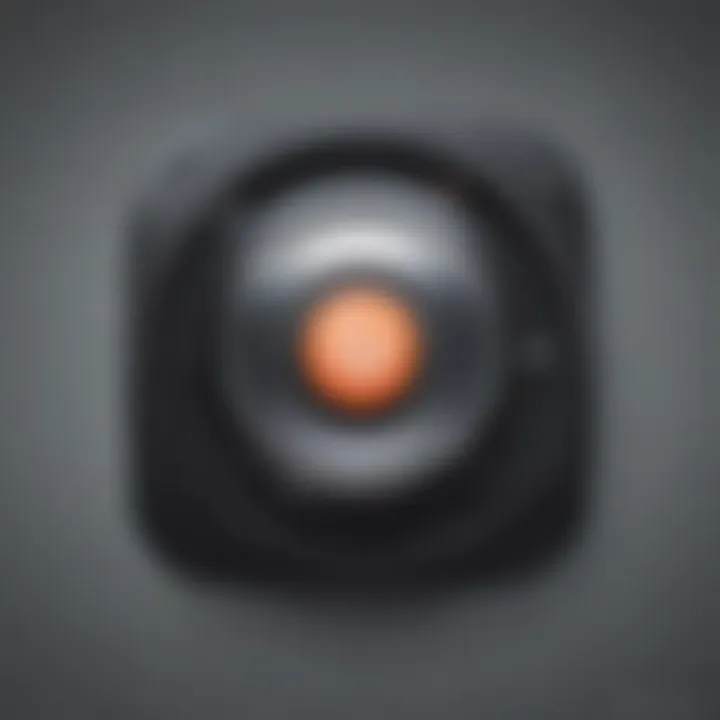
Intro
Turning off your iPad may seem like a simple task, but there are multiple methods to do it, each with its own set of advantages. Many users might just go for the standard power button option, but what if you find yourself in a situation where your iPad becomes unresponsive? Understanding these different methods proves vital not only for immediate troubleshooting but also for ensuring the longevity and performance of your device. This guide will delve deep into the various ways to power down your iPad, when to use them, and why it matters.
Product Overview
The iPad, Apple's flagship tablet, combines cutting-edge technology with user-friendly design. Since its initial release, the iPad has gone through numerous iterations, introducing enhanced features that cater to both professionals and everyday users. It's noted for its sleek frame and high-resolution display, which makes it a versatile tool for work, entertainment, and education.
Key Features and Specifications
- Display: The Retina display provides rich colors and sharp images, enhancing the overall media consumption experience.
- Processor: With the A15 Bionic chip, the iPad ensures smooth performance and faster app loading times.
- Battery Life: Apple boasts a battery longevity of around 10 hours, making it ideal for travel or extended usage.
"Understanding the various ways to power down your iPad is crucial for effective usage and prolonging its life."
Available Variants/Colors
iPads come in several flavors:
- iPad (various generations)
- iPad Air
- iPad Pro
- iPad mini
Each of these models is available in colors like Silver, Space Gray, and Gold, catering to diverse user preferences.
Design and Build Quality
Visually appealing, the iPad sports a minimalist design. The smooth corners and the aluminum body not only add to its aesthetic but also enhance durability. The device feels substantial yet lightweight, making it easy to handle for long periods. Apple's commitment to sustainability is clear in the choice of materials, as they often use recycled components in their products.
Ergonomics and Overall Build Quality Assessment
Ergonomically, the iPad fits comfortably in hand. Whether it's for reading a book, browsing the web, or taking notes, the device is designed with user comfort in mind. Users frequently comment on the solid feel and high-quality construction, which contribute to the overall premium experience the iPad provides.
Performance and User Experience
Powering the iPad is the impressive A15 chip, which allows for fluid multitasking. Whether swinging between apps or streaming videos, everything runs seamlesssly. The operating system, iOS, is intuitive and responsive, providing a user-friendly experience that is easy to navigate.
Multitasking Capabilities
The iPad boasts noteworthy multitasking abilities that can increase productivity:
- Slide Over: Allows you to use a second app while remaining in your primary app.
- Split View: View and interact with two apps simultaneously on screen.
- Picture in Picture: Watch videos while doing other tasks.
Epilogue
Well, you've got a good grasp of the features and user experience of the iPad, which sets the stage for the next sections. Understanding its features will help you appreciate the importance of knowing how to turn it off properly for both functionality and device longevity. Stay tuned as we explore the various methods to effectively power down your iPad.
Understanding the Need to Power Off
Turning off an iPad might seem like a trivial task, but it plays a vital role in its overall maintenance and functionality. Every gadget has its quirks, and the iPad is no exception. Understanding when and why to power down can save users a lot of hassle in the long run. This section delves into why it's essential to occasionally switch off your iPad, covering a few key elements that make it an indispensable part of device ownership.
Device Maintenance
Regularly turning off your iPad is akin to giving it a mini-vacation. Like any machine, devices need a moment to breathe. Powering down allows the system to perform necessary updates and clear temporary files that may have built up during use. Just think of the iPad as a kitchen that gets busy all day. If you don’t take a break to clean up, you’ll find yourself with a mess to tackle later. Powering off your device resets background processes that could be misbehaving. It also helps in minimizing wear and tear on hardware components, leading to a longer lifespan for your device.
- Check for unresponsive apps
- Clear RAM and system memory
- Allow software updates to install smoothly
Performance Improvement
Have you ever noticed your iPad sluggish after a long day of use? This is where a simple shutoff works wonders. With constant operation, the device can become bogged down with tasks that continue to run in the background. When you turn it off, those demanding processes halt, and your device starts fresh the next time you boot it up. Imagine being able to run a race after catching your breath – that’s exactly what shutting off the device can do for its performance. You are essentially giving it a new lease on life and enabling it to perform tasks at full capacity without the added burden of accumulated background noise.
Particular scenarios might show noticeable changes, such as when:
- Switching between high-intensity apps
- Trying to multitask with several applications
- Experiencing lags or freezing
Battery Conservation
Every iPad owner knows that battery life is gold. Continuously keeping the device on drains the battery more quickly, which is something we all want to avoid, especially when there’s no charger in sight. Regularly powering down can lead to a noticeable difference in longevity. Think of it this way: if you leave the lights on in a room you are not using, they will waste energy unnecessarily. Turning off the iPad can help slow down battery depletion, extending the time you can use your device unplugged.


- Reduce power consumption by turning off before bed
- Extend battery lifespan through reduced charge cycles
- Save on charging time through strategic shutdowns
Powering off regularly can lead to a longer battery lifespan and improved daily performance.
Standard Shutdown Procedure
In the world of iPads, knowing how to properly power down your device isn't just about convenience; it's about maintaining its health and longevity. A standard shutdown not only allows the system to close down active processes safely but also contributes to the overall performance of the device. Just like you wouldn't leave a car running unnecessarily, the same principle applies here—turning off your iPad when it’s not in use helps keep it in top shape.
Though many might think that swiping up and clicking the power button merely ends their session, there’s more at play. Engaging in the standard shutdown procedure protects your data and ensures that updates can be effectively applied, ultimately leading to a more seamless experience when you turn it back on. Let’s dive into the two main methods you can use to carry out a standard shutdown: using the power button and navigating through the settings menu.
Using the Power Button
The power button, a simple yet vital feature, plays a crucial role in shutting down your iPad. By pressing and holding this button, a power-off slider appears on the screen. It’s straightforward, right? However, this basic action packs a punch for effective device management. When you choose this option, you're ensuring that all applications close properly, which can help in preventing tech hiccups the next time you go to use your device.
To go about this:
- Press and hold the power button until the slider appears.
- Drag the slider to the right, and your iPad will commence its shutdown process.
Taking a moment to let the device properly power down can save headaches down the road, particularly if you've just completed an extensive session of multitasking.
Navigating to Settings
While the power button provides a quick solution, diving into the settings offers a more comprehensive route for those who appreciate understanding their device's functionality. This method can also be beneficial for users who prefer a visual cue showing they are powering down.
Here’s how it works:
- Open the Settings app on your iPad, which looks like a gear icon.
- Scroll down and tap on General.
- At the bottom of this menu, you'll find the Shut Down option.
- Tap it, and similar to the power button method, you'll see a slider to power off your device.
- Slide it to the right.
This method reinforces the concept of deliberate action while using technology. Knowing where the shutdown option sits within your settings reflects a level of comfort with your iPad that many casual users might overlook.
Remember, whether you opt for the power button or the settings menu, taking a moment to properly shut down can lead to a smoother experience every time you pick up your iPad.
In sum, understanding the standard shutdown procedure is fundamental for anyone serious about their iPad usage. The directness of the power button and the thoroughness of pulling up settings both contribute to a well-managed device. With these methods in your toolkit, you're not just shutting down; you're ensuring your tech is ready to perform when you come back to it.
Alternative Shutdown Methods
When it comes to powering down an iPad, there are times when the standard shutdown just won't cut it. Alternative shutdown methods are crucial for those moments when an iPad may be unresponsive or when the user prefers a different approach. This section dives into two primary alternatives: force shutdowns and using AssistiveTouch. Each method caters to specific scenarios, addressing user needs and ensuring devices can be managed effectively, even in awkward situations.
Force Shutdown
Situations Requiring Force Shutdown
Sometimes, an iPad may freeze or become unresponsive due to software glitches or heavy loads. In these instances, a force shutdown becomes paramount. This method is particularly effective in situations where the screen is stuck or when apps crash unexpectedly. Users will find that it’s a go-to solution for abrupt issues where traditional shutdown techniques fail.
The key characteristic of a force shutdown is its non-reliance on the device's touch interface, making it a powerful choice to regain control. The unique feature of this method is that it can often remedy problems swiftly, but users should be cautious as it can interrupt ongoing tasks, possibly losing unsaved data. In essence, knowing when to employ a force shutdown can be the saving grace in frustrating circumstances.
"A force shutdown can be a lifeline during a tech storm, just know when to take that leap!"
Step-by-Step Instructions
To perform a force shutdown on your iPad, it’s as simple as a few button presses, but the specifics can vary slightly by model. For quite a few iPads, holding down the Power button along with the Home button works magic. Keep at it until the Apple logo graces the screen. The beauty of this step-by-step process resides in its simplicity and speed, allowing users to troubleshoot quickly.
The unique feature here is accessibility; it's a straightforward method anyone can learn with a quick glance at instructions. This approach doesn't require deep knowledge of operating systems, keeping it user-friendly. However, one must be mindful that frequent forced shutdowns can lead to potential long-term issues, like hardware stress.
Using AssistiveTouch
Enable AssistiveTouch
For those desiring a more tactful approach, AssistiveTouch is a nifty feature that lets users manage their devices with ease, particularly if they have difficulty with physical buttons. It enables diverse functions through an on-screen menu, which can be life-changing for users with accessibility needs.
The brilliance of enabling AssistiveTouch lies in its adaptability. By providing options that cater to individual preferences, users can explore power-off capabilities without the pressure of pressing buttons. This provides an elegant workaround, ensuring that even if buttons malfunction or become unreliable, the device remains usable.
The trade-off, however, is that this method may feel cumbersome for some. Users who prefer speed may find the extra taps annoying, but for others, it’s about comfort and control over their devices. Thus, enabling AssistiveTouch creates a more personalized user experience.
Steps to Turn Off
With AssistiveTouch enabled, powering down your iPad becomes a navigable task. Simply tap the AssistiveTouch menu, select Device, and then press Lock Screen. Long press the Lock Screen icon until the option to power off pops up. Here, users have a visual aid and guidance, which enhances the shutdown process.


This feature shines by providing an alternative to physical buttons and making the shutdown accessible at the touch of a finger. However, depending on individual preferences, navigating through these steps can feel more tedious if one is accustomed to quicker button presses. Regardless, it paves the way for more users to access functionality with ease.
In sum, alternative shutdown methods play a vital role in effective iPad management. Recognizing when to implement force shutdown, as well as utilizing AssistiveTouch, allows users to maintain the longevity and performance of their devices while navigating challenges with confidence.
Powering Down for Updates
Updating your iPad's software is crucial for keeping the device running smoothly. However, the act of powering down prior to installing updates might seem trivial to some users. Ignoring it can lead to unforeseen complications. When an iPad powers down, it ensures that the operating system has a fresh start, enabling essential debugging and minimizing the chances of leftover bugs interfering with the update.
Turning off your iPad before updates facilitates a clearer path for the new software. It clears the memory and stops any background processes that could conflict with the new software. Even the most reliable devices can hiccup, and a clean slate can make a world of difference in performance. The benefits of a proper shutdown before updates also extend to ensuring the battery life is not unnecessarily taxed during the process.
Moreover, powering down prepares the device comprehensively for changes in system architecture or functionality. Just as one would turn off a computer before performing significant updates, the same logic applies to your iPad. This step is a safeguard against potential issues arising from unexpected behaviors during the installation phases.
Importance of Turning Off Before Updates
Turning off your iPad is not just a suggestion, it's advisable. This practice can greatly reduce the risk of encountering unexpected errors during the update, which may lead to frustration.
Key Reasons to Power Down:
- Stability: Ensuring that the operating system runs without interference from other applications.
- Memory Clearing: Allows the device to clear temporary storage, providing more resources for the update process.
- Update Success: Many users have reported smoother updates simply by ensuring their devices were powered down before the installation.
In short, taking a moment to turn off your iPad can save you a headache later. Ensuring a faultless update experience becomes far more probable when starting fresh.
How to Restart After Updates
Once the update process is underway, the iPad will automatically power down and restart if correctly executed. On the rare occasion that your device doesn’t restart, you may need to intervene. Restarting your iPad after updates is akin to waking it up from a productive sleep; it's crucial for implementing the new features and enhancements.
To restart your iPad after an update – follow these steps:
- Press and hold the power button until the slider appears.
- Slide to power off the device.
- Wait a few seconds, then press and hold the power button again until you see the Apple logo.
This process ensures that all newly installed updates take effect, allowing your iPad to function at its best. Do remember, patience is a virtue; sometimes, the reboot takes a bit longer depending on the update size.
"A little time spent powering down can save you a lot of time fixing issues later."
Whether you're an Apple enthusiast or just trying to keep your tech in top shape, understanding how important it is to power down your iPad before updates is an invaluable piece of knowledge.
Managing Background Processes
Managing background processes on your iPad is not just about clearing up the screen; it’s about optimizing the device’s performance and longevity. These processes often involve various apps running simultaneously in the background, consuming resources and draining battery life. Understanding this concept is crucial in maintaining an iPad that runs smoothly and efficiently.
Understanding Background Apps
Background apps are those that you have opened but are not currently using. They continue to run even when you switch to another app or when your iPad is not fully powered down. While iPads are designed to handle multiple applications at once, having too many running in the background can lead to a sluggish experience.
Some benefits of managing these background apps include:
- Improved Performance: Fewer apps running translates to less strain on the CPU, which can enhance overall performance.
- Battery Life: Streamlining the number of active apps can extend your iPad's battery life, giving you more time before needing to recharge.
- Fewer Notifications: With fewer apps open, you'll likely receive fewer interruptions, resulting in a more focused and less frenetic user experience.
It's important to regularly check which apps are running in the background. On your iPad, you can easily access this by swiping up from the bottom of the screen to view the App Switcher. Here, you can see all active applications and decide which to close.
Closing Apps Before Shutdown
While turning off your iPad might seem straightforward, closing background apps before shutting down can further enhance the process. Here’s why this action can be significant:
- Clean Exit: Closing apps ensures that each program saves its current state. Programs like word processors or browsers can maintain settings or files open, preventing data loss.
- Faster Start-Up: If there are fewer apps to reload when you next turn your device on, your iPad starts up much quicker.
- Preventing Issues: Keeping multiple apps open can sometimes lead to glitches or crashes when you attempt to power down. By closing them first, you reduce the chances of running into these issues.
When you're ready to shut down:
- Open the App Switcher by swiping up from the bottom of the screen.
- Swipe up on each app you wish to close.
- After closing unnecessary apps, proceed with the shutdown procedure.
"Managing the background processes is like clearing out your closet; when it’s organized, things function much more smoothly."
With a bit of awareness toward background processes, you can enjoy a more streamlined, efficient experience with your iPad. In the end, this not only enhances performance but also extends the life of your device.
Troubleshooting Shutdown Issues
Having the ability to resolve shutdown issues with your iPad can make all the difference when facing unexpected challenges. When your device won’t power down properly, it can lead to a host of frustrations, including loss of unsaved data or prolonged battery drain. A deep understanding of these problems not only helps you get your iPad functioning as intended but also contributes to a more seamless experience in the broader context of device maintenance.
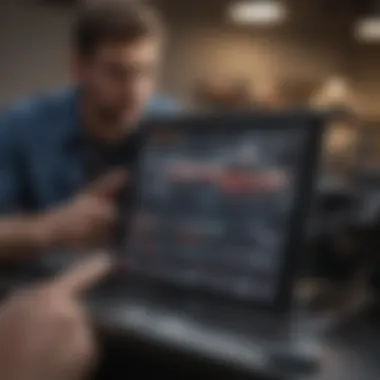
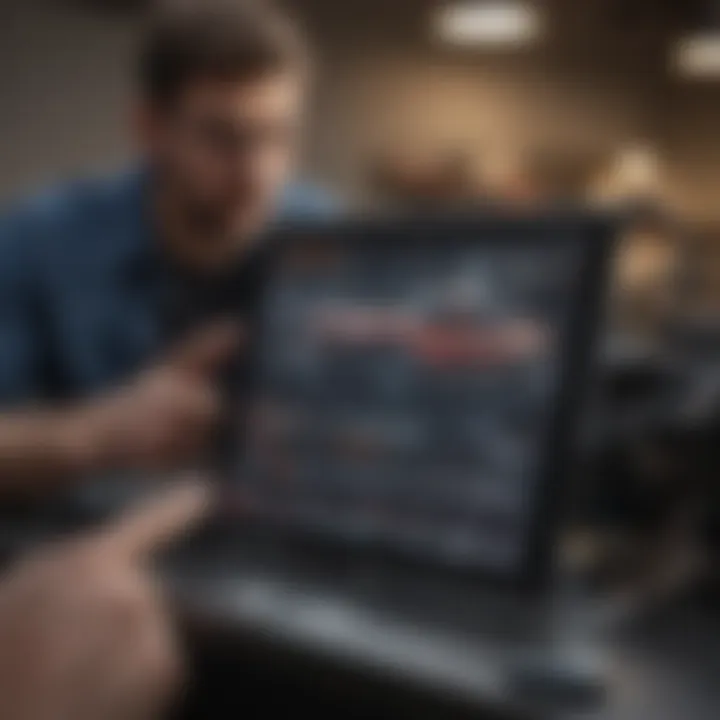
Identifying and addressing shutdown issues should be seen as part of a thoughtful approach to iPad care. Regularly troubleshooting potential problems allows users to maintain optimal device performance while minimizing the risk of more complex issues down the line.
Identifying Common Problems
When it comes to troubleshooting, knowing what problems to look for is half the battle. Here are some common issues that can prevent or complicate the shutdown process:
- Unresponsive Screen: Sometimes the iPad's touchscreen fails to respond, making it impossible to initiate shutdown.
- Software Glitches: An app or the iOS itself may freeze, causing the device to hang during shutdown.
- Battery Drain: If the battery is severely drained, the device may become sluggish or completely fail to turn off until charged.
- Stuck Buttons: The hardware buttons, such as the power button, might get stuck or fail to function properly.
If you find yourself facing these situations, it’s important to stay calm and systematically address each issue before it escalates.
Solutions for Persistent Shutdown Issues
Not every shutdown issue can be resolved easily. Yet, with some practical solutions, you can often bring your iPad back to normal. Here are steps to try if you're running into persistent problems:
- Hard Reset: Hold down the power button and the volume button simultaneously until the Apple logo appears. This forces a restart.
- Update iOS: Sometimes, an outdated system can be a culprit. Make sure you're running the latest iOS version to ensure smooth performance.
- Free Up Storage: Excessive data can bog down your device. Deleting unused apps and files may improve functionality.
- Restore Settings: Resetting the device settings can often rectify deep-seated issues. It won't delete your data but will reset system preferences.
- Seek Professional Help: If all else fails, it may be time to contact Apple Support or visit a certified repair center. Having an expert look at it can ensure that underlying issues are resolved properly.
- Go to Settings > General > Software Update.
- Check available storage in Settings > General > iPad Storage.
- Navigate to Settings > General > Transfer or Reset iPad > Reset.
Final Thoughts
Troubleshooting shutdown issues can be a daunting task, especially for those not well-versed in tech matters. However, by understanding common problems and implementing effective solutions, it's possible to preserve and enhance the life of your iPad. Remember, addressing these issues not only boosts performance but also grants peace of mind when using your device.
"It's not just about having the latest tech; it's about knowing how to take care of it."
By staying proactive, you can navigate the occasional hiccups and enjoy a smoother, hassle-free experience.
Frequently Asked Questions
This section serves as a crucial part of our comprehensive guide, addressing common queries that users often have regarding powering off their iPad. By highlighting these frequently asked questions, we aim to relieve the frustration that can arise when users encounter issues during the shutdown process. Understanding the nuances of turning off an iPad can enhance user experience, ensuring both efficiency and device longevity.
How to Know If the iPad is Off
Determining whether your iPad is truly off is not always straightforward, especially if you're used to the seamless transitions between states of operation. Here are several indicators to help you know:
- Screen Status: The most evident sign is the screen. If it's completely dark, there's a good chance your iPad is turned off.
- LED Indicators: On some models, if you look closely, you might see an LED indicator that faintly glows when the device has power.
- Sound Cues: When powered off, your iPad will not produce any sounds. If you press a button and there’s silence, it’s likely off.
- Power Button Response: Pressing the power button should result in a brief flash of the Apple logo if the device was only asleep. No logo means it is off.
To double-check the status, simply hold down the power button for a few seconds. If the device doesn’t turn on, it is indeed off.
What If My iPad Won't Turn Off?
It's not uncommon for users to find themselves stuck with an iPad that refuses to shut down. Here are some steps to consider if you face this issue:
- Force Shutdown: If your iPad is unresponsive, you can perform a force shutdown. For most models, hold the power button and the volume down button simultaneously until the device powers off.
- Check for Apps: Sometimes, applications may prevent the shutdown process. It is wise to review background processes and ensure apps are closed before trying to turn off.
- Restart in Safe Mode: If problems persist, booting your iPad in safe mode can help clear issues affecting its performance. Hold the power button until you see the Apple logo, then release.
- Software Updates: Occasionally, issues can stem from outdated software. Ensure your iPad's current version is updated to avoid bugs that might be causing the malfunction.
Remember, if your iPad continues to resist shutting off and you suspect a deeper issue, consulting Apple’s support or visiting a local service center may be necessary.
Closure
Looking back at the entire article, understanding how to properly power off your iPad is not merely a matter of convenience; it significantly influences device longevity and overall performance. Every method discussed has its particular scenarios where it shines, offering users the flexibility to troubleshoot or optimize their experience as necessary.
Recap of Shutdown Methods
When it comes to turning off your iPad, a few key methods stand out:
- Standard Shutdown: The primary approach involves either using the power button or navigating through the Settings menu. These methods are straightforward and work seamlessly for routine shutdowns.
- Force Shutdown: Sometimes, your device may misbehave, and a force shutdown becomes essential. Knowing how to do this can save you a lot of headaches.
- AssistiveTouch: For those who may have difficulty accessing traditional buttons, AssistiveTouch is a handy alternative that provides a virtual button for powering down the device.
This variety in methods ensures there's a solution for nearly every situation you might encounter.
Best Practices for iPad Maintenance
Caring for your iPad goes beyond knowing just how to turn it off. Here are some best practices to keep in mind:
- Regular Shutdowns: Try to power down your device regularly, especially after prolonged usage. This helps clear temporary files and improves performance.
- App Management: Before shutting down, close unused apps to ensure all processes are stopped. It not only aids in a smoother shutdown but also saves battery life.
- Software Updates: Always update to the latest software. Apple frequently releases updates that enhance security and optimizes your device.
Incorporating these best practices into your routine can enhance the life and efficiency of your iPad, ensuring it runs smoothly for years to come.
"A well-maintained device is a happy device. Don't just use it; care for it."
By focusing on these areas, you set the stage for an effective and enjoyable iPad experience. Abiding by these guidelines not only makes it easier to turn off your iPad but also ensures that every time you power it back on, it feels fresh and ready to roll."















