Using Your TV as a Computer Monitor: A Complete Guide
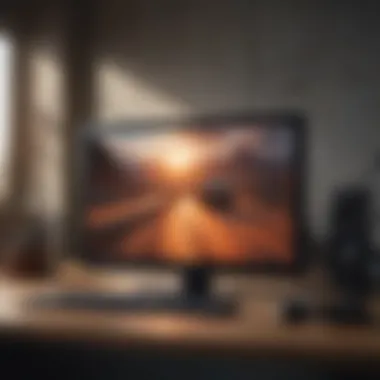

Intro
In today's digital age, the lines between entertainment and productivity are increasingly blurred. Many users find themselves considering whether to use their television as a computer monitor. This guide offers an in-depth exploration of the practical aspects of this setup, addressing technical nuances, connectivity methods, and the implications on performance while providing a balanced view on its advantages and disadvantages.
Switching to a TV monitor can enrich the working environment, enhancing visuals and screen real estate. This article is tailored for technology enthusiasts keen to enhance their viewing experiences whether for gaming, work, or media consumption.
Product Overview
Using a television as a computer monitor involves understanding the technical specifications and compatibility of your existing hardware. Not all televisions can optimally serve this dual purpose, and knowing what to look for is crucial.
Key Considerations
- Resolution: Aim for a TV that supports at least 1080p resolution for clear visuals. 4K televisions provide even greater detail, but they require powerful graphics capabilities.
- Refresh Rate: A minimum of 60Hz is necessary for smooth motion. Higher refresh rates, like 120Hz, benefit gaming or fast-paced applications.
- Input Lag: Look for low input lag to maintain a responsive experience, especially during gaming or interactive tasks.
Connectivity Options
Connecting a computer to a television can be straightforward, but several methods exist depending on your devices.
HDMI
The most common and reliable connection method is HDMI. Most modern televisions and computers support this interface. It carries both video and audio signals, simplifying the setup process.
VGA/
If your computer or older TV does not support HDMI, VGA and DVI options exist, but they do not carry audio. In these cases, separate audio cables are required.
Wireless Connections
If physical cables are restrictive, consider options like Chromecast or Apple TV. These devices enable wireless streaming from a computer to a TV, but they may introduce latency.
Performance Implications
Utilizing a TV as a display can impact your computing experience, often for better or worse. Performance depends significantly on both the TV's specifications and the computer's capabilities.
Display Quality
While many televisions feature impressive screens, color accuracy may not meet professional monitor standards. Users may notice discrepancies in color reproduction, which is critical for design or editing work.
Optimization Settings
Adjusting your TV settings is vital. Ensure you engage Game Mode or a similar feature to reduce input lag. Moreover, consider tweaking display settings to suit your needs, balancing brightness and contrast for a comfortable viewing experience.
Advantages and Disadvantages
Advantages
- Larger Screen Sizes: A TV generally offers a larger display than computer monitors, enhancing immersive experiences.
- Versatility: TVs enable a seamless shift between entertainment and productivity tasks, catering to multiple usage scenarios.
Disadvantages
- Input Lag: As mentioned, some televisions may introduce input lag, negatively impacting tasks requiring precise control.
- Pixel Density: Larger screens at lower resolutions may suffer from reduced clarity, especially when viewed closely.
The End
Using a television as a computer monitor can be an advantageous decision, offering a wider viewing area and versatility. However, understanding the technical specifications and potential drawbacks is essential for optimizing the experience. As this guide illustrates, informed decision-making will help technology enthusiasts and casual users alike enhance their digital engagement across various activities.
For more information on using TVs as monitors, you can refer to Wikipedia.
Understanding Television Technology
Understanding the technology behind televisions is paramount when considering using one as a computer monitor. Knowledge of various types of TVs, their specifications, and functions will play a significant role in setting realistic expectations and optimizing performance. This portion of the guide will delve into important aspects like suitable types of TVs, resolution specifics, and impact of input lag alongside refresh rates.
Types of TVs Suitable for Monitors
When selecting a TV to use as a monitor, it is essential to evaluate the different types of TVs available on the market. Here are some notable options:
- LED TVs: These are very common and offer decent brightness and sharpness. They are a good choice for general tasks, but performance may vary based on the model's specs.
- LCD TVs: Older technology, but still viable. They may lack some modern features found in newer models.
- OLED TVs: Known for their superior contrast and color quality, OLED screens offer excellent viewing angles. They are often preferred for multimedia consumption, making them ideal for creative work.
- QLED TVs: These utilize quantum dot technology to produce brighter images and vivid colors. QLED can be a solid choice for viewing text clearly.
Each type entails advantages and drawbacks that warrant consideration related to the intended usage.
Display Resolution Considerations
Display resolution is another crucial factor when using a TV as a monitor. The standard resolutions include:
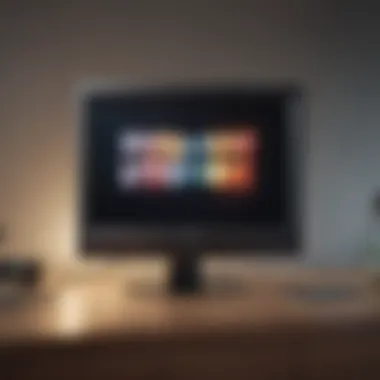
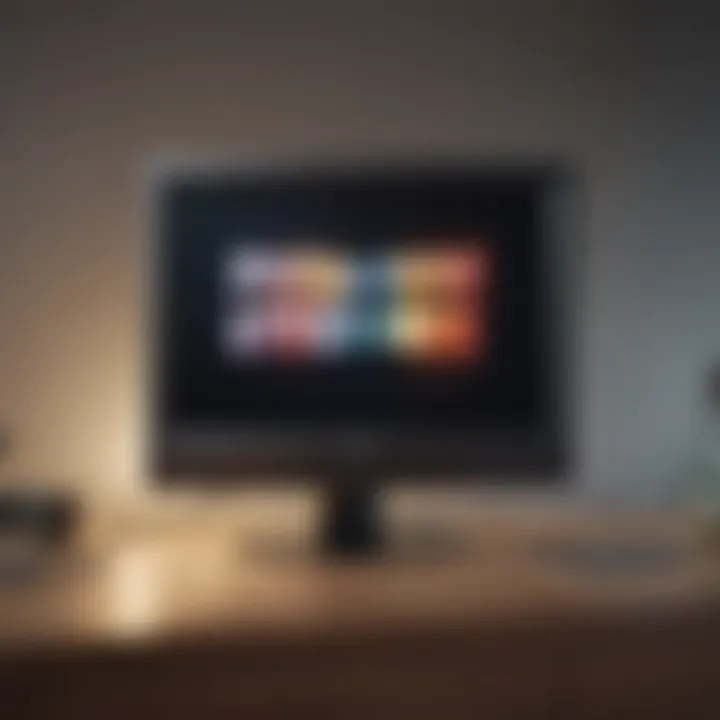
- 1080p (Full HD): Common offering decent picture quality. Suitable for most productivity tasks and media viewing.
- 4K (Ultra HD): Provides a significantly sharper image. It is ideal for gaming and detailed graphical tasks. As more content becomes available in 4K, this option is becoming increasingly relevant.
- 8K: Emerging technology still in its infancy. Extremely high detail, but limited content is available.
The choice of resolution impacts text clarity and overall visual comfort. Users with high-resolution displays appreciate the sharpness afforded by 4K TVs, especially in extensive desktop environments.
Input Lag and Refresh Rates
Input lag is pivotal for real-time tasks. It refers to the delay between the action taken on your computer and its reflection on the TV screen. For most casual computing and media consumption, a lag of 30-50 milliseconds is generally acceptable. However, for gamers, this value should ideally be under 20 milliseconds.
Refresh rate also plays a key role in smooth viewing experiences. Common refresh rates include:
- 60Hz: Standard for most TVs, suitable for most tasks.
- 120Hz: Enhances motion handling, providing clearer images during fast action.
- 240Hz and above: Found in high-end models, beneficial for competitive gamers who require the utmost performance.
Combining low input lag with high refresh rates ensures a smoother interaction. This results in an enhanced computing experience, especially for fast-paced applications.
"Using the right TV can turn an excellent computing experience into an even better one, enhancing productivity and enjoyment."
Connectivity Options for TVs and Computers
The ability to connect your computer to your TV enhances versatility and usability. The choice of connection method impacts performance, usability, and overall experience. Understanding the various connectivity options helps you make informed decisions based on your specific needs and technology environment. Selecting the right option is fundamental for achieving optimal display quality and maintaining functionality with your existing hardware and software.
HDMI Connections
High-Definition Multimedia Interface, commonly known as HDMI, is the most prevalent connection method for linking computers and televisions. HDMI is favored for its capability to transmit both high-definition audio and video through a single cable, which simplifies setup and reduces clutter. Most modern computers and televisions offer multiple HDMI ports, making it accessible for users.
One key aspect to consider is the version of HDMI supported. HDMI 2.0 and above supports higher resolutions and refresh rates, such as 4K at 60Hz. To take advantage of these features, ensure your computer's graphics card and the TV support these HDMI specifications.
"Utilizing the highest quality HDMI can significantly improve your overall viewing experience while using a TV as a monitor."
Additionally, optimizing cable length is important. Using longer cables can introduce signal degradation, especially if it exceeds 15 feet without an active extension. It's good to use high-quality cables designed for longer distances.
DisplayPort Alternatives
While HDMI is standard, DisplayPort is another viable connection option, especially on PCs. DisplayPort is known for its capacity to deliver greater bandwidth compared to HDMI, making it suitable for high refresh rates and resolutions. For instance, a DisplayPort 1.4 connection can support 8K resolution at 60Hz, which is useful for certain advanced setups.
Some TVs support DisplayPort directly or via adapters. It's essential to check compatibility with your devices to ensure seamless connection. DisplayPort also includes features such as Multi-Stream Transport (MST), which allows multiple monitors to be connected, an advantage for multi-taskers.
Wireless Display Technologies
Wireless options offer flexibility in setup and usage. Technologies such as Miracast and Apple AirPlay provide seamless integration for connecting laptops or desktops to TVs without physically connecting cables. This can reduce cable clutter and allows for more mobility, which is particularly useful in casual environments.
However, wireless connections can introduce latency, particularly with high-resolution graphics or fast-paced gaming. Signal strength can also vary, impacted by distance and obstacles between the router and the devices. Careful consideration is necessary for those who require a lag-free experience. Fine-tuning network settings may also improve stability.
Setting Up Your TV as a Monitor
Setting up your TV to function as a computer monitor is a significant step for enhancing your multimedia experience. This process not only expands your screen real estate but also allows for a more immersive work and entertainment environment. There are specific elements to consider that can maximize the benefits of such a configuration. This section will dive into the physical connections necessary, the software settings that will ensure proper display management, and calibration methods that will optimize video output.
Physical Connection Steps
The initial phase of setting up your TV as a monitor involves making the correct physical connections. To begin, locate the appropriate ports on both your TV and computer. The most common and effective method is using an HDMI cable. Most modern TVs come equipped with multiple HDMI inputs, which makes the connection straightforward. Here’s a simple step-by-step guide:
- Identify HDMI Ports: Check your TV for available HDMI ports. Ensure that you choose a port that is easily accessible.
- Connect the HDMI Cable: Insert one end of the HDMI cable into your computer’s HDMI output and the other end into a free HDMI port on the TV.
- Power on Both Devices: Turn on your TV and computer to initiate the connection.
- Select the Correct Input: Use your TV remote to select the HDMI input you connected to. This should display your computer screen.
In case your computer does not have an HDMI output, you may need an adapter for DisplayPort, USB-C, or VGA. Always check compatibility to avoid connection issues.
Configuring Display Settings on Your Computer
Once the physical connections are established, the next step involves configuring the display settings on your computer. This step is crucial to ensure that the computer recognizes the TV as a monitor and that the optimal resolution and display options are set. Follow these actions based on your operating system:
- For Windows Users:
- For macOS Users:
- Right-click on the desktop and select Display settings.
- Under the display options, find the Multiple displays section. Choose Extend these displays or Duplicate these displays based on your preference.
- Adjust the resolution to match your TV’s native resolution for the best visual experience.
- Open System Preferences and select Displays.
- Click on the Arrangement tab to manage how the displays are positioned. You can choose to mirror or extend the display.
- Set the resolution by selecting Scaled and choosing the appropriate resolution compatible with your TV.
Adjusting these settings correctly will prevent distortion and ensure clear visuals as you use your TV moving forward.
Calibrating TV for Optimal Use
Calibration is the final but vital stage in the setup process to ensure your TV serves effectively as a computer monitor. Proper calibration can greatly enhance color accuracy and overall display performance. Here are the steps to calibrate your TV:
- Access TV Settings: Using the remote, navigate to the settings on your TV. Look for options related to picture settings.
- Adjust Picture Mode: Most TVs come with preset modes such as Standard, Movie, or Dynamic. For computer use, consider switching to a Standard or Computer mode (if available) to reduce over-saturation.
- Fine-tune Brightness and Contrast: Adjust the brightness and contrast levels. Aim for a balance that keeps whites bright and blacks deep without losing detail.
- Set Color Temperature: Many TVs allow you to adjust the color temperature. A cooler setting may work better for static images and text.
Proper calibration leads to reduced eye strain and improved clarity — necessary when working for longer periods.
By following these steps, users can successfully configure their TV as a monitor, reaping the benefits of larger displays for productivity, entertainment, and gaming. Assess your setup regularly to make any needed adjustments for an optimal viewing experience.
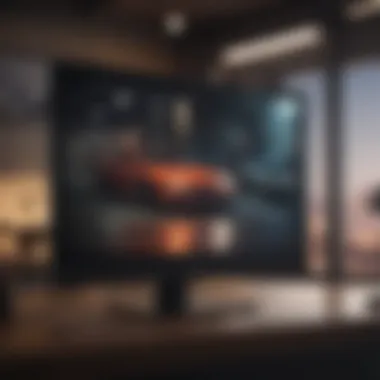
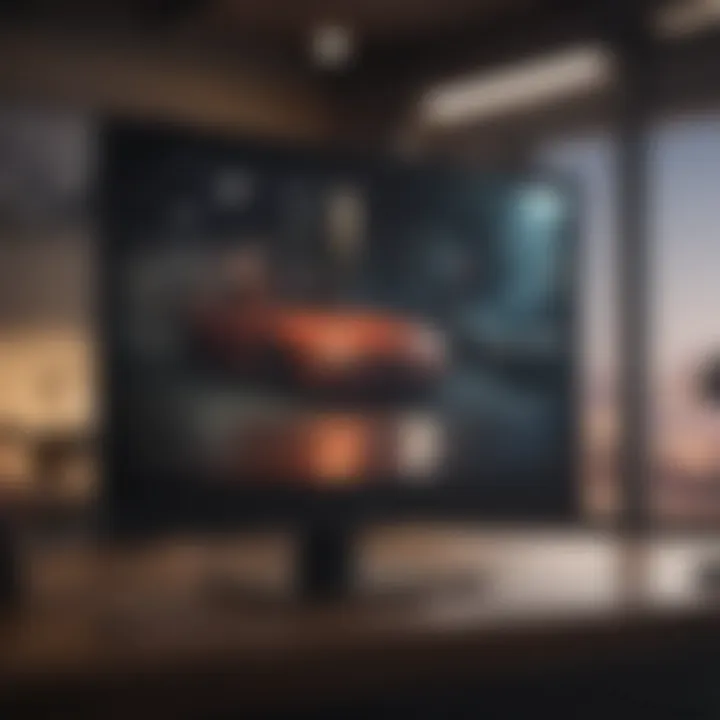
User Experience Considerations
Considering user experience is essential when utilizing a television as a computer monitor. The primary aim is to ensure that this setup serves its intended purpose without compromising comfort or productivity. As many users will spend a significant amount of time in front of their screens, key elements such as ergonomics, audio output, and the versatility of the TV as a multifunctional device are worth a closer look.
Ergonomics and Viewing Distance
Ergonomics play a crucial role in the comfort level when using a TV as a monitor. The proper viewing distance depends on the size and resolution of the television. If the screen is too close, it can strain the eyes, while being too far may lead to difficulties in reading text or viewing intricate details. Generally, a distance of 1.5 to 2.5 times the diagonal size of the screen is recommended for optimal viewing.
It's also important to adjust the height of the TV so that the top third of the screen is at or slightly below eye level. This positioning helps minimize neck strain and creates a more comfortable viewing angle. Users should also be mindful of their seating arrangement, using adjustable chairs to align with this height effectively.
Audio Output Options
When transforming a TV into a computer monitor, users often overlook audio output settings. Many modern televisions provide built-in speakers, but the auditory experience may not be enhanced enough for quality multimedia consumption. Users can adjust sound settings through the TV menu for a more immersive experience.
Connecting external speakers or using an audio receiver is also a viable option for those who need better sound quality. Some TVs support Bluetooth connections or optical audio cables, ensuring that sound travels seamlessly. Choosing the right audio output option significantly affects the overall user experience, especially for gaming or watching videos.
Using the TV for Multi-Purpose
Using a TV as a computer monitor is not just about functionality; the versatility of this setup can also be a considerable advantage. Beyond being a screen for work, many users find value in utilizing their TVs for gaming, streaming, or even video conferencing. The wide screen can enhance gameplay experience, offering a more immersive view.
With features like Smart TV integration, platforms such as Netflix or YouTube can easily be accessed. Therefore, by using the same device for multiple tasks, individuals can streamline their space and resources. However, it is essential to ensure that these multifunctional uses do not detract from the performance needed for specific tasks like graphic design or programming.
In summation, focusing on user experience is vital for those deciding to employ their television as a monitor. Ergonomic positioning, adequate audio options, and multi-purpose functionality contribute to a satisfactory setup. Understanding these elements can make a significant difference in the practicality and comfort of this dual-use technology.
Performance Implications
The decision to use a TV as a computer monitor presents various performance implications that can significantly affect the overall user experience. This section delves into these implications, analyzing how a television can meet or fall short of expectations in several key areas. It is essential to understand that the performance of a TV as a monitor does not only hinge on its display capabilities but also on corresponding factors such as input responsiveness, usability across different tasks, and overall compatibility with modern computing needs.
Gaming Performance Considerations
When it comes to gaming, the performance of a TV can either enhance or detract from the experience. The most critical aspect to consider is input lag. Input lag refers to the delay between pressing a button on the controller and seeing the action on the screen. A high input lag can be particularly frustrating for gamers who plays fast-paced action or competitive games. Ideally, a TV should have an input lag under 20 milliseconds for optimal gaming performance.
Additionally, the refresh rate of the TV is essential. Most modern TVs support refresh rates of 60Hz or higher, but for gaming, a rate of 120Hz or more is preferable. Games can look smoother and more responsive at higher refresh rates. Furthermore, gamers should consider utilizing features such as Game Mode, available on many TVs. This mode reduces input lag by disabling additional processing functions.
Work Efficiency and Productivity
For professionals using a TV as a monitor, work efficiency is closely tied to screen size and resolution. A larger screen can facilitate multitasking by enabling users to have multiple windows open at once. However, the resolution also plays a pivotal role. Typically, a 4K resolution is recommended for better clarity, allowing finer detail in text and images. This is particularly important for design work or data analysis where precision is key.
Moreover, ergonomic considerations must be addressed. Ensuring that the TV is positioned at a comfortable height and distance can help reduce neck and eye strain during prolonged computer use. Finally, the integration of software such as productivity suites can influence overall productivity. A smooth transition between applications will help keep workflows uninterrupted, as connectivity issues can cause frustrating disruptions.
Content Consumption Quality
When using a TV primarily for content consumption, its performance must be evaluated based on visual and auditory fidelity. The quality of the display, including color accuracy and brightness, directly affects the viewing experience. Many TVs offer HDR (High Dynamic Range) which enhances contrast and color depth, resulting in more vivid images. This is particularly valuable when streaming films or watching series.
Moreover, audio output is another critical element. Many TVs come equipped with advanced audio technologies, yet users may still prefer to utilize external speakers or sound systems for improved sound quality. Therefore, it is essential to consider the audio setup that will complement the TV's capabilities for an immersive experience.
"When selecting a TV for use as a monitor, always prioritize specifications like input lag and display resolution that align with your primary usage scenarios."
By addressing these concerns, users can make informed choices and fully exploit the benefits that come with using a television as a computer monitor.
Advantages of Using a TV as a Monitor
Using a TV as a computer monitor offers distinct advantages that appeal to various users. The transition from traditional monitors to TVs might seem unconventional, yet it brings a range of meaningful benefits worth considering. First and foremost, the size of the screen is a significant factor, providing ample viewing area for multiple tasks and activities. It is crucial for users who multitask or wish to enjoy a cinematic experience while working or gaming.
Larger Screen Real Estate
One of the primary advantages of utilizing a TV as a monitor is the larger screen real estate. Unlike standard monitors, which typically range from 21 to 34 inches, many TVs exceed 50 inches. This extended screen size allows for improved visibility of text, graphics, and intricate details. Users can benefit from more space to open applications side-by-side, enhancing productivity and workflow.
The bigger screen results in less squinting and a more comfortable viewing experience, especially when maintaining a distance from the screen. Of course, larger displays can often exacerbate issues with pixel density and may require a more powerful graphics card to perform optimally at high resolutions.
It is also important to consider viewing distance. A larger screen can mean a more immersive experience, whether for gaming, watching movies, or working through spreadsheets. However, some users might find it beneficial to adjust their seating arrangements to ensure they are at an appropriate distance from the screen, balancing comfort with visual clarity.
Versatile Usage Scenarios
Another compelling advantage is the versatility inherent in using a TV as a monitor. Many users find that their TV serves multiple purposes beyond basic computing. For instance, a TV connected to a computer can seamlessly switch between vast applications such as gaming, streaming video content, and even video conferencing. The integration of a TV into a home office setup unleashes a level of flexibility that is hard to overlook.
With the rise of platforms like Netflix, Amazon Prime Video, and various gaming services, many individuals opt to use their TV for both leisure and work. A single setup can cater to needs of both engagement and productivity. As a result, a TV can save space in a home office or living room by eliminating the need for a separate monitor, keyboard, and mouse setup.
Moreover, using a TV can simplify presentation scenarios. Whether for work meetings or educational purposes, a larger display is often more beneficial for group settings, making it easier for multiple people to view content simultaneously. People can gather without concern for cramped viewing angles or restricted screen visibility.
In summary, the advantages of using a TV as a monitor include a larger screen real estate and versatile usage scenarios. Both elements fundamentally enhance the flexibility and functionality of a workspace, enabling an enriched user experience.
These aspects highlight the rationale behind this setup, allowing for a thoughtful decision-making process regarding technology investments.
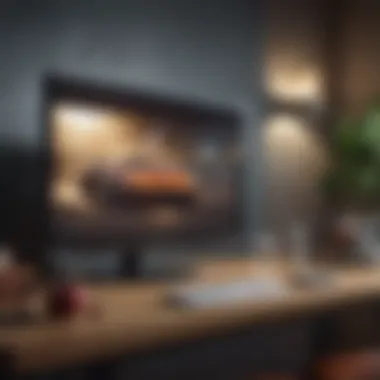

"Larger screens and versatility are advantageously reshaping how we engage with technology in our daily lives."
Ultimately, these considerations add weight to the argument for adopting a TV as a monitor in various technology-oriented environments.
Disadvantages to Consider
When contemplating the use of a television as a computer monitor, it is essential to acknowledge the disadvantages that may influence the decision. While this setup can offer many benefits, understanding potential drawbacks can save users from dissatisfaction and misaligned expectations.
Potential Quality Limitations
One of the primary concerns when using a TV as a computer monitor is the potential quality limitations compared to traditional monitors. Televisions are often designed primarily for viewing media rather than displaying text or computer interfaces seamlessly.
- Resolution Discrepancies: Many people opt for large 4K TVs only to find that the pixel density is significantly lower than a high-quality monitor. This results in less sharp images and can lead to eye strain, especially during extended use.
- Color Accuracy: Monitors are typically calibrated for accurate color reproduction. In contrast, many TVs prioritize vivid colors for movie watching. This inconsistency can impact tasks like photo editing or graphic design.
- Text Clarity: Text may appear fuzzy or pixelated on a TV screen. This issue arises due to the scaling of the image or the response time of the display technology. Users may find themselves adjusting sizes constantly for comfort, which can hinder productivity.
Compatibility Issues
Another significant factor is compatibility. Not all televisions offer seamless integration with computers.
- Input Varieties: While HDMI is a common input method, older models may lack support for the latest ports, causing challenges in setup. Users with specialized connections may need additional adapters.
- Driver Support: Some TVs may not have adequate driver support for computers, leading to limited functionality. Features such as variable refresh rates or specific resolutions might not work properly.
- Operating System Constraints: Different operating systems can present unique challenges. For example, a Windows-based system might configure settings differently than a macOS, leading to potential display issues. Users should be mindful of these factors to ensure a smooth experience.
It is important to test your specific setup before committing to using a TV as a primary monitor.
In summary, while there are notable advantages to using a TV as a computer monitor, users must also be aware of these disadvantages. Quality limitations and potential compatibility issues can significantly affect performance and user satisfaction. Thus, weighing these factors carefully is crucial.
Troubleshooting Common Issues
Using a television as a computer monitor can present some technical challenges. Understanding how to effectively troubleshoot common issues will greatly enhance the usability of that setup. Addressing these concerns ensures a smooth user experience, making it essential for both casual viewers and serious tech enthusiasts.
Audio and Video Sync Problems
Audio and video sync issues can disrupt the overall experience. This happens when the sound does not match the picture, leading to frustration. The cause may stem from a range of factors such as processing delay in the TV or source device.
To resolve this, you can:
- Check Settings: Look in your TV audio settings for options like 'Audio Delay' or 'Lip Sync'. Adjusting these settings can sometimes help.
- Update Software: Ensure that your TV and computer have the latest software updates installed. Manufacturers often release fixes for known issues.
- Use Direct Connections: If you are using wireless connections, consider switching to a wired setup. That often reduces latency.
Connection Dropouts
Connection dropouts can be frustrating, especially during important tasks. Typically this issue can arise from poor cable quality or incompatible hardware. When the connection is lost, it disrupts productivity and can lead to loss of work.
To combat this, consider:
- Inspect Cables: Ensure that HDMI or any other cables are securely connected and not damaged.
- Test Ports: Try different HDMI ports on the TV or switch to new cables. Sometimes one port may perform better than another.
- Reduce Interference: If using wireless, maintain devices far from other electronics that may cause interference, such as microwaves or wireless routers.
Resolution Mismatches
Resolution mismatch between your computer and TV can lead to poor display quality. If the TV does not support the resolution or refresh rate outputted by the computer, this can cause an unclear image or failure to display. Correctly setting these parameters is crucial for optimum visual performance.
To fix resolution issues:
- Adjust Display Settings: On your computer, navigate to the display settings and select a resolution that your TV supports. Common settings include 1920x1080 or 3840x2160.
- Check Native Resolution: Each TV has a native resolution, which is recommended for the best picture quality. Refer to your TV’s manual to find out its specifications.
- Restart Devices: After making changes, restart both your TV and computer to ensure settings are applied correctly.
Keeping your user experience smooth through troubleshooting is essential. Addressing common issues will not only help in enjoying media but also improve productivity.
Adapting to using a TV as a monitor brings various challenges, but recognizing and addressing these issues proactively can lead to a significantly more enjoyable experience.
Future Trends in Display Technology
As technology evolves, the landscape of display options for both televisions and computing devices is undergoing significant change. Understanding these trends helps users make informed decisions about their tech setups. It is crucial for enthusiasts who wish to enhance their viewing and working experiences. The exploration of future display technologies not only highlights immediate improvements in resolution and color accuracy but also addresses the integration of intelligent features that may redefine how we interact with screens. Recognizing these advancements enables users to anticipate what they might need in the near future and how these may affect their current setups.
Emerging OLED and MicroLED Displays
OLED (Organic Light-Emitting Diode) displays have already made waves in the market for their superior color vibrancy and deep blacks. Unlike traditional LED technology, where backlighting is required, each pixel in an OLED display emits its own light. This allows for greater control over brightness and contrast. As prices decrease and manufacturing processes improve, these displays are becoming more accessible to consumers.
MicroLED is set to take this innovation further. It combines the benefits of OLED with the brightness and longevity of LED. MicroLED technology uses tiny, self-emissive LEDs that allow for seamless scaling to larger sizes without sacrificing quality. While still developing, MicroLED promises to provide exceptional image clarity, even in brightly lit environments.
Thus, as these technologies mature, users looking to utilize their TVs as monitors will greatly benefit. The advantages include:
- Superior image quality: Enhanced contrast and color fidelity.
- Energy efficiency: Lower power consumption compared to older technologies.
- Versatility: Potential for larger screen sizes without loss of resolution.
Integration of Smart Features
The convergence of smart technology and display devices is another trend reshaping user interaction. Modern TVs are not just for watching programs; they often incorporate smart features that enable a variety of functions beyond simple viewing. This includes internet connectivity, application ecosystems, and voice-activated controls.
Integrating smart features allows users to leverage their televisions in numerous ways, such as:
- Streaming Services Access: Effortlessly switch between applications like Netflix, YouTube, or gaming platforms without the need for additional devices.
- Device Compatibility: Many smart TVs now offer seamless integration with computers and smartphones, enabling easy file sharing and content streaming.
- Voice Control: With the inclusion of voice assistants, users can control their setups hands-free.
While smart features enhance convenience, they also introduce complexities. Users must consider data security and privacy issues associated with connected devices. Awareness of these factors is important when using a TV as a monitor that is connected to the internet.
In summary, staying informed about emerging display technologies such as OLED and MicroLED, along with the smart features integration, is vital for those using their TVs as monitors. These advancements bring a wealth of benefits that enhance both productivity and leisure, ensuring users have a more engaging experience with their devices.











