Mastering the Degree Symbol on Your Apple Keyboard
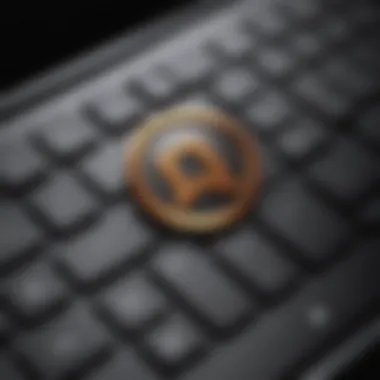
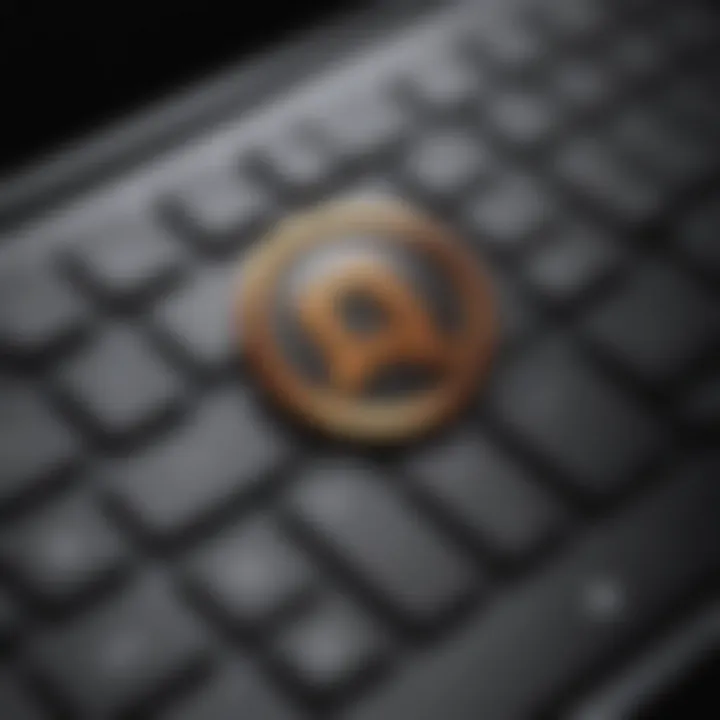
Intro
Typing the degree symbol might seem like a minor task, but for Apple users, it can significantly enhance communication. This symbol is commonly used in expressing temperatures, angles, and various mathematical calculations. Whether you’re drafting an email, writing a report, or simply chatting, the degree symbol can convey a wealth of information succinctly.
In this article, we will delve into effective ways to insert the degree symbol using an Apple keyboard. The focus will be on MacBooks and iPads, two of the most popular devices among Apple users. We will also highlight keyboard shortcuts, software tools, and practical contexts where this symbol is used.
Product Overview
Apple Keyboard
The Apple keyboard, a staple for MacBook and iPad users, is designed for efficiency and sophistication. Its layout is user-friendly, promoting ease of typing while maintaining an aesthetic appeal.
Key Features and Specifications
- Compact Design: The keyboard features a sleek design that fits seamlessly with Apple’s product line.
- Enhanced Functionality: Includes special keys for brightness, volume, and system commands.
- Compatibility: Naturally pairs with all Apple devices.
Available Variants
Apple offers different types of keyboards, including the Magic Keyboard, which is renowned for its wireless connectivity and smooth key travel.
Ergonomics and Build Quality
Ergonomically, the Apple keyboard is made to provide comfort during extended use. The keys are designed to provide a satisfactory tactile response without requiring excessive force, reducing the strain on fingers and wrists.
Performance and User Experience
Performance-wise, the Apple keyboard pairs excellently with macOS, enabling quick access to symbols and functions. Shortcuts requiring the degree symbol can be executed seamlessly, improving overall typing speed.
The operating system enhances user experience through its intuitive design. Multitasking is enabled via features like Mission Control, allowing users to switch between applications easily and thus insert the degree symbol efficiently.
"The degree symbol is more than just a character; it plays a crucial role in conveying precise information."
Practical Methods to Insert the Degree Symbol
Keyboard Shortcuts
One of the quickest ways to type the degree symbol on an Apple keyboard is by using the shortcut: Option + Shift + 8. This combination works smoothly on most macOS applications, allowing for a seamless insertion into any text.
Character Viewer
For users who desire more control over symbol selection, the Character Viewer is a valuable tool. To access it:
- Click on the Edit menu in the menu bar.
- Select Emoji & Symbols.
- Search for "degree" and choose the degree symbol.
Copy and Paste
When shortcuts seem cumbersome, copying the degree symbol from any website or document can be effective. Just highlight the degree symbol, right-click, and select Copy, followed by right-clicking in your desired document and selecting Paste.
The End
The degree symbol enhances clarity when presenting numerical data. Mastering its insertion can significantly affect communication accuracy among Apple users. Whether using keyboard shortcuts, the Character Viewer, or even copy-paste methods, users can efficiently integrate this useful symbol into their daily typing tasks. Each method suits different needs, ensuring that every user finds their optimal way to type the degree symbol.
Prelims to the Degree Symbol


Understanding the degree symbol is crucial for anyone working with precise measurements. This article reveals why the ability to type this symbol is an essential skill for Apple users. It addresses the various contexts where this symbol appears, emphasizing its relevance in daily communication, scientific work, and academic scenarios.
Definition and Importance
The degree symbol, represented as °, signifies a unit of measurement for temperature and angles. In various fields, it eliminates ambiguity, ensuring clarity in communication. For instance, when denoting temperature, the use of the symbol clearly differentiates between Celsius and Fahrenheit. This precision holds importance in scientific settings, where data must be presented accurately to avoid misinterpretations.
Common Uses
The degree symbol finds itself in several practical applications. Understanding these uses helps us appreciate its value.
Temperature Measurements
Temperature measurements are perhaps the most prevalent use of the degree symbol. Scientists and meteorologists frequently reference temperature in Celsius or Fahrenheit using this symbol. The degree sign adds a level of professionalism to documents, making them easier to read. Its inclusion eliminates confusion in temperature reporting. One can easily recognize the context by simply looking for the degree symbol, which emphasizes its necessity in both formal reports and everyday interactions involving weather updates.
Geometric Angles
In geometry, the degree symbol indicates the measure of angles. It aids students and professionals in various fields, such as architecture and engineering. When discussing angles, clarity is vital. Mentioning degrees avoids assumptions about angle measures, allowing for accurate calculations. The unique feature of angles measured in degrees is their compatibility with the degree symbol, thereby enhancing readability in educational and professional materials. The significance of this symbol promotes clear communication in discussions related to degrees of angles.
Academic and Scientific Notations
In academic and scientific contexts, the degree symbol represents specific notations that require precision. This can include references to angular measurements, temperature variations in experiments, or various scientific formulas. Its characteristic presence in graphs, charts, and equations emphasizes its relevance. The degree symbol's use in these notational systems ensures accuracy, making it an invaluable asset in educational resources and professional publications. Accurately presenting data in academic and scientific documents is essential for maintaining integrity and reliability in research.
Apple Keyboard Layout Overview
Understanding the Apple keyboard layout is essential for effectively typing symbols, including the degree symbol. The layout serves as a foundation for users, simplifying the typing process across various applications. Grasping how the standard and iPad keyboard layouts differ helps users optimize their experience, particularly when it comes to inserting special characters.
Standard Mac Keyboard Layout
The standard Mac keyboard layout includes a set of function and special keys that facilitate various tasks.
In this layout, the degree symbol can be accessed quickly, making it easier for users engaged in scientific or mathematical work.
Most Mac keyboards feature easily recognizable labeling, with the number keys and special characters clearly indicated. This clarity boosts typing efficiency.
To type the degree symbol on a Mac keyboard, users can hold down the Option key and then press the Shift key along with the 8 key. This combination yields the degree symbol (°).
Differences in iPad Keyboard
On the iPad, the keyboard layout shows both similarities and differences compared to Mac. The iPad keyboard might have a slightly adjusted key placement due to space limitations, particularly in portrait mode. Users might find it less intuitive to type special characters like the degree symbol.
To use the degree symbol on the iPad keyboard, users can access it through the Symbols menu. By tapping on the number key, a range of symbols appears, and the degree symbol is simply one tap away.
Additionally, iPads can use an external keyboard, which aligns more closely with the Mac keyboard layout. This option presents a familiar environment for users accustomed to Mac, allowing for a smoother typing experience.
Understanding the keyboard layout can significantly improve typing speed and accuracy, especially when frequent special symbols are involved.
Familiarizing with the keyboard layout enhances user efficiency, making it a crucial element for anyone looking to type the degree symbol seamlessly.
Shortcut Keys for Degree Symbol
Understanding how to efficiently type the degree symbol is essential for many Apple users. Shortcut keys simplify this task significantly. They allow for speedy insertion of the degree symbol, minimizing disruption in workflow. With numerous scenarios requiring the degree symbol—from academic writing to casual messaging—knowing these shortcuts enhances productivity.
Using the Option Key
Step-by-Step Process
Using the Option key is probably one of the most straightforward methods to insert the degree symbol on an Apple keyboard. This method is not only quick but easy to remember. To execute this process, follow these simple steps:
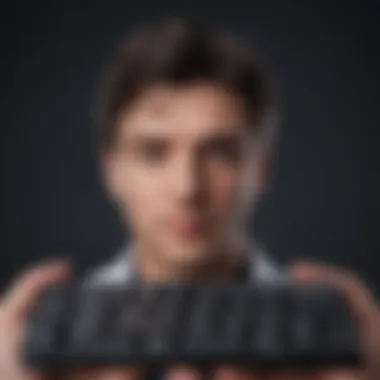
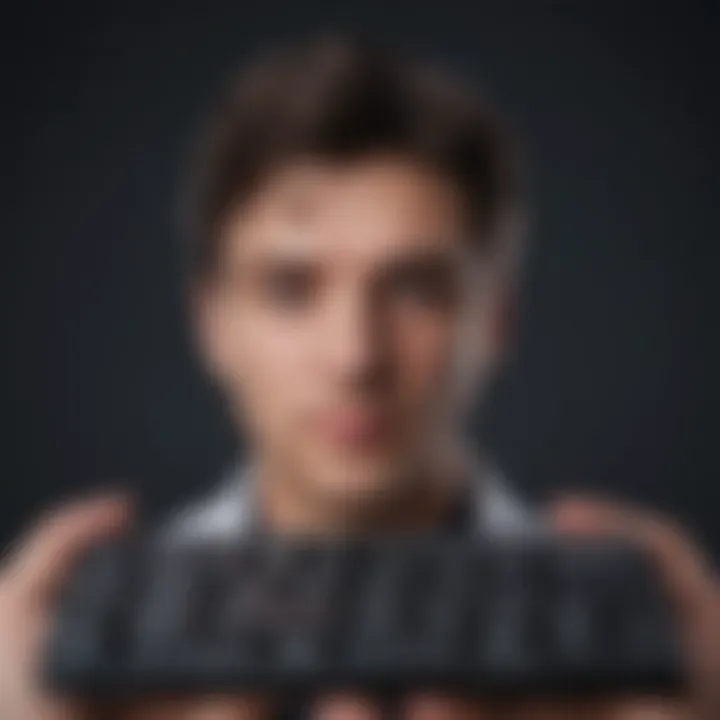
- Locate the Option Key: It is usually found next to the Command key.
- Press the Option Key and Shift: Hold down the Option and Shift keys together.
- Press the Number 8 Key: While keeping the other keys pressed, hit the number 8.
The degree symbol should now appear in your document or text field. This method stands out because it does not require navigating through menus or additional software.
However, it requires familiarity with keyboard shortcuts, which can be a hurdle for some users.
Alternative Keyboard Shortcuts
When the Option key approach does not suit one's needs or preferences, alternatives are available. These methods can provide different advantages.
Using Character Viewer
The Character Viewer is a built-in feature on Apple devices. This option allows users to access a wide array of special symbols, including the degree symbol. It is particularly beneficial for those looking for different types of characters beyond just the degree symbol. To access it:
- Open Character Viewer: Users can find it under "Edit" in most applications by selecting "Emoji & Symbols."
- Search for Degree Symbol: Use the search function or browse through categories to find the degree symbol.
- Insert: Double-click on the symbol or drag it to your desired location.
The Character Viewer is popular due to its versatile symbol options. But, it can be time-consuming compared to keystroke shortcuts.
Using Special Characters Menu
The Special Characters menu can add another layer of convenience. It works similarly to the Character Viewer but is often more accessible depending on the app being used. To use this alternative:
- Access Special Characters: Go to the "Edit" menu and choose "Special Characters."
- Find and Select the Degree Symbol: Browse or use the search functionality.
- Insert the Symbol: Simply click on the degree symbol to insert it into your text.
This method provides a clear pathway to multiple symbols, making it a beneficial choice. Nonetheless, as with the Character Viewer, inserting symbols this way takes more time than a direct keystroke solution.
Ultimately, the best method depends on personal preference and the context of use. Familiarity with shortcuts and menus can streamline the typing experience.
Inserting Degree Symbol on Different Devices
Understanding how to insert the degree symbol across various Apple devices is crucial for users needing precision in their communication. The approaches differ slightly between devices, given their unique keyboard layouts and operating systems. Knowing these variations can enhance typing efficiency, especially for individuals engaged in work that requires frequent usage of this symbol, such as scientific reporting or mathematical calculations.
On a MacBook
To insert the degree symbol on a MacBook, start by positioning the cursor where you wish to add the symbol. The shortcut makes this process quick. Hold down the Option key and simultaneously press the Shift and 8 keys. This combination types the degree symbol (°) directly.
If you prefer a visual method, you can also utilize the Character Viewer. To access this, go to the menu bar and click on the Edit option, then choose Emoji & Symbols. From here, search for in the search bar or browse through the collection. Once you find it, simply double-click to insert it into your text.
On an iPad
Inserting the degree symbol on an iPad is similar to the MacBook, but with a few differences due to touchscreen functionality. First, open your desired application where you want to insert the symbol. Tap the Keyboard icon if it is not already open. To type the degree symbol, press the 123 button, then press the #+= key. Here, you will find the degree symbol on the second line of characters. Tap it to insert it into your text.
For users who need frequent access, creating a text replacement can be beneficial. By going to Settings, selecting General, then Keyboard, and tapping on Text Replacement, you can set up a shortcut. For example, you might configure it so typing "deg" automatically replaces it with the degree symbol (°).
On an iPhone
Typing the degree symbol on an iPhone follows a similar procedure to the iPad. Begin by accessing the app where you wish to use the symbol. When the keyboard appears, tap the 123 button, followed by the #+= key. The degree symbol will be visible in the list to select. Tap it, and it will be placed in your text.
Another effective method for frequent users is employing the text replacement feature, much like on the iPad. Under Settings, navigate to General, then Keyboard, and find Text Replacement. You can set a simple text replacement, like using "deg" to automatically change it to the degree symbol (°) whenever you type it.
The degree symbol is often utilized in various contexts, including meteorology, geometry, and academia, making it a significant character for many users across devices.
Challenges When Typing the Degree Symbol
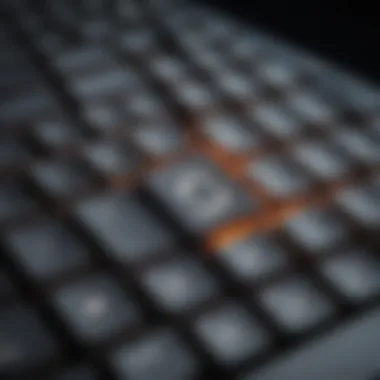
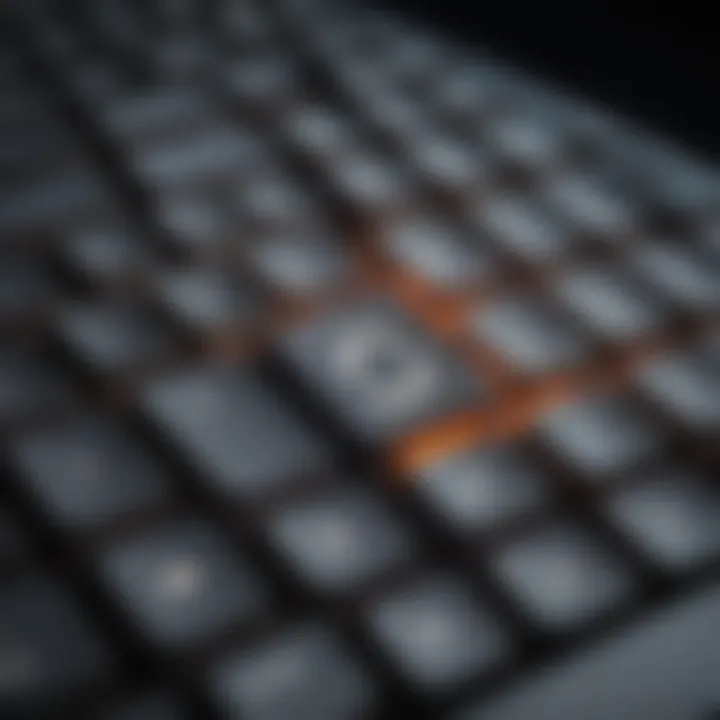
Typing the degree symbol can pose unexpected challenges for users, particularly when utilizing third-party applications or when dealing with different file formats. Understanding these challenges is crucial for Apple keyboard users since it directly affects their ability to effectively communicate information requiring the degree symbol.
In this section, we will discuss the specific elements related to these challenges, how they can impact work efficiency, and considerations that users should keep in mind to overcome these hurdles.
Issues with Third-Party Applications
Many users rely heavily on third-party applications for various tasks. However, some of these applications do not support certain special characters, including the degree symbol. This limitation can cause frustration when users attempt to type temperature readings or degrees in angles, for instance.
Here are a few notable issues:
- Text Editors: Certain text editors may lack the functionality to insert the degree symbol directly. Users might find themselves restricted to basic formatting options, making accurate data representation difficult.
- Web-Based Applications: Online applications often vary in their support for special characters. Some may process the degree symbol incorrectly or refuse to display it altogether.
- Inconsistent Formatting: Users may experience inconsistency when transferring text with degree symbols between applications. This inconsistency can affect the overall look of documents and skew the intended message.
Incompatibility in Different Formats
Incompatibility issues often arise when switching between different file formats. When saving or exporting documents, specific character encoding can impact the representation of the degree symbol. For example, a document saved in .txt format might not preserve the degree symbol, while saving in a .pdf format might allow it to display correctly.
Key points to consider regarding compatibility:
- File Formats: Formats like .docx, .rtf, or .pdf usually support the degree symbol, but not all applications handle these formats equally.
- Data Loss: When converting documents from one format to another, it’s possible that some symbols, including the degree symbol, could be lost during the transition.
- Collaboration Issues: When collaborating with others, differences in software can lead to miscommunication. One user might see the degree symbol, while another may see an object placeholder or nothing at all, thus affecting clarity.
Practical Applications of the Degree Symbol
The degree symbol plays a significant role in various fields and everyday communications. Understanding its practical applications helps users appreciate its relevance, especially when working with data that involve measurements of temperature or angles. The degree symbol not only ensures clarity but also contributes to precision in various contexts.
In Scientific Documents
In scientific literature, the degree symbol is essential for representing information accurately. For example, when documenting temperature readings, the symbol must accompany numerical figures to indicate Celsius or Fahrenheit. Without it, there can be confusion, leading to misinterpretation of data.
Additionally, in fields like geography or mathematics, the degree symbol appears in the context of angles or coordinates. For instance, a statement might read that a particular angle measures 30°. Inaccurate representation could hinder comprehension. Scholars, researchers, and students must include the degree symbol to maintain the integrity of their work.
Moreover, scientific papers often require consistency. By utilizing the degree symbol as prescribed, authors uphold standards that bind them to their audience. Hence, the presence of the degree symbol in scientific documents ensures that essential details are communicated precisely.
In Everyday Communication
The degree symbol extends beyond scientific usage, finding its way into everyday text communication. People commonly use it in weather discussions, sharing temperature updates like "Today, it is 75°F outside." In such exchanges, the degree symbol succinctly conveys necessary information.
Additionally, in cooking or brewing, the degree symbol becomes vital. Recipes might recommend cooking meat at a specific temperature, for instance, 350°F. Excluding the symbol disrupts clarity, and readers may misjudge their cooking outcomes.
In fashion and beauty, references to degrees can occur when discussing heat settings for styling tools, such as flat irons or curling wands. Keeping the notation accurate in these cases ensures optimal results for the users.
In summary, whether in scientific documents or casual conversations, the degree symbol assists in clearly expressing vital information. Utilizing it properly enhances communication, prevents misunderstandings, and contributes to overall accuracy.
Finale
In the fast-paced world of technology, understanding how to effectively use special characters like the degree symbol is essential for clear communication, especially in fields such as science and engineering. This article has provided a comprehensive guide on typing the degree symbol using the Apple keyboard. It covers methods across various devices—such as MacBooks, iPads, and iPhones—while ensuring that users can achieve consistent results regardless of their device.
Summary of Methods
Throughout the article, several prominent methods were discussed in detail. These methods are useful for anyone in need of accessing the degree symbol quickly:
- Keyboard Shortcuts: The most straightforward way is through keyboard shortcuts, using the Option key.
- Character Viewer: For those who prefer a visual approach, utilizing the Character Viewer allows access to a wide range of symbols at your convenience.
- Special Characters Menu: This option provides additional flexibility with various symbols and characters including the degree symbol.
These techniques collectively aid in improving typing efficiency. They are especially beneficial for students, professionals, and anyone involved in technical writing.
Final Thoughts
By mastering the techniques outlined in this guide, users will be able to communicate precise measurements and scientific data accurately. The degree symbol is more than just a typographic character; it signifies precision and expertise in multiple contexts, which is vital in today’s information-driven society. Keeping this symbol at your fingertips ensures that effective communication standards are met in both personal and professional environments.
"The degree symbol may seem small, but its value in context is monumental."
By leveraging these skills, Apple users — whether novices or seasoned professionals — can enhance their digital communication and express concepts with clarity.















