How to Easily Update Your Chrome Browser on a Mac System for Enhanced Performance
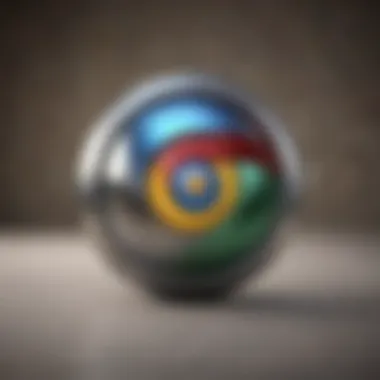
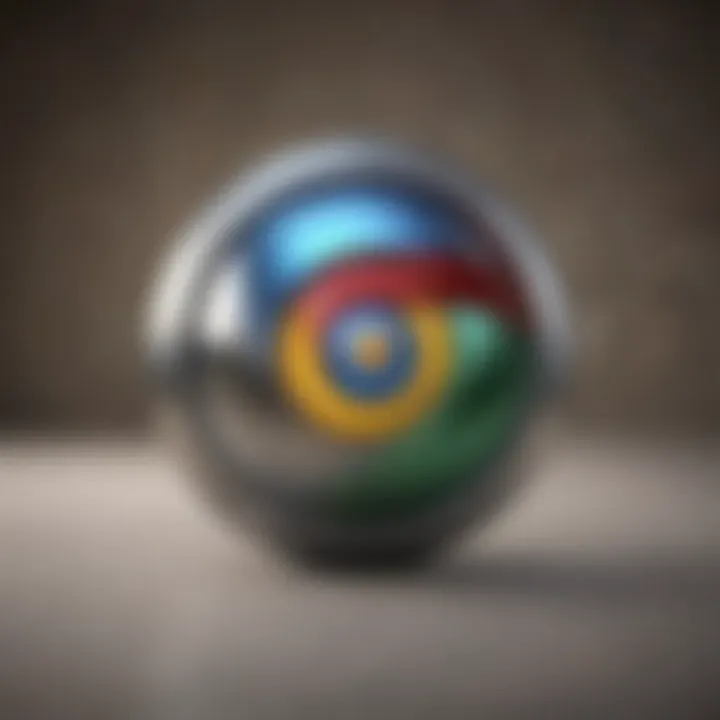
Product Overview
The essence of this comprehensive guide revolves around updating the Chrome browser on your Mac system. Chrome, a widely used web browser, is known for its diverse functionalities and advanced security features. This guide aims to equip Mac users with the necessary steps to keep their Chrome browser up-to-date, ensuring optimal performance and enhanced browsing experience.
Troubleshooting Common Mac Issues
Updating Chrome on your Mac may encounter common issues that hinder the process. This section delves into troubleshooting methods for prevalent obstacles like connectivity errors, downloads failing, or system compatibility concerns. By addressing these issues proactively, users can navigate through the update seamlessly and without disruptions.
Benefits of Updating Chrome
Keeping your Chrome browser regularly updated offers a myriad of benefits, ranging from improved performance to heightened security measures. In this section, we explore the advantages of staying current with Chrome updates, such as enhanced browsing speed, compatibility with new web technologies, and protection against evolving online threats.
Step-by-Step Guide to Chrome Update
This segment delineates a detailed, step-by-step guide on updating Chrome on your Mac system. From initiating the update process to verifying the successful installation, each stage is meticulously explored. By following these clear instructions, users can efficiently update their Chrome browser without encountering technical roadblocks.
Optimizing Chrome Settings for Mac Users
Beyond the updating process, optimizing Chrome settings specifically for Mac users can elevate the browsing experience. This section guides users on customizing settings, maximizing functionality, and fine-tuning preferences to align with Mac's unique features and user interface. By tailoring Chrome settings accordingly, users can harness its full potential on their Mac systems seamlessly.
Security Measures Post-Update
Upon updating Chrome on a Mac, users must reinforce security measures to safeguard their browsing activities and personal information. This section elaborates on essential security practices post-update, including enabling browser security features, managing cookies and site settings, and staying vigilant against phishing attempts and malware attacks. By implementing these protective measures, users can navigate the online realm with enhanced safety and peace of mind.
Reaping the Benefits of an Updated Chrome Browser
Culminating the guide is a reflection on the advantages of maintaining an updated Chrome browser on Mac. From enhanced browsing speeds and seamless functionality to fortified security measures and compatibility with cutting-edge web technologies, staying current with Chrome updates ensures a superior browsing experience. By adhering to the steps outlined in this guide, users can optimize their Chrome browsing experience and explore the vast realm of the internet effortlessly and securely.
Introduction
In the realm of digital technology, particularly in the domain of web browsing, ensuring that your Chrome browser on your Mac operating system is regularly updated holds paramount significance. The process of updating your Chrome browser involves integrating the latest features and security enhancements provided by Google. This article serves as an indispensable guide that will walk you through the meticulous steps of updating your Chrome browser on your Mac system effectively.
Why Update Your Chrome Browser?
The imperative to update your Chrome browser stems from the crucial aspects of enhanced performance, fortified security, and enriched user experience. By updating your Chrome browser, you equip yourself with the latest bug fixes, security patches, and performance optimizations released by Google. This not only ensures seamless browsing but also safeguards you against prevalent cybersecurity threats in the digital landscape. Ignoring updates can leave your browser susceptible to vulnerabilities, potentially compromising the integrity of your data and online activities.
Benefits of Updating Chrome on Mac


Updating your Chrome browser on your Mac system confers a multitude of compelling advantages. Primarily, staying abreast of the latest updates empowers you to leverage cutting-edge features and functionalities introduced by Google, enriching your browsing experience. These updates frequently include performance enhancements that optimize the speed and efficiency of your browsing sessions. Moreover, updated versions of Chrome often incorporate advanced security measures that shield your sensitive information from cyber threats, ensuring a secure online environment. By embracing updates, you demonstrate a proactive stance towards preserving the integrity of your browsing activities and maximizing the utility of your Chrome browser on Mac.
Checking Current Version
When updating your Chrome browser on a Mac, checking the current version is crucial to ensure you are aware of any essential updates available. By knowing the current version, you can understand which features or security patches you might be missing out on. This step acts as a foundation for the entire updating process, allowing you to progress with accurate information and optimal performance.
Locating current version in Chrome settings
Step 1: Open Chrome browser
Opening the Chrome browser is the initial step in identifying the current version installed on your Mac device. By launching Chrome, you gain access to vital information regarding the browser version. This action sets the stage for determining the necessity of updates and ensures you are equipped with the latest features for an enhanced browsing experience.
Step 2: Click on 'Chrome' in the menu bar
Clicking on 'Chrome' located in the menu bar provides a pathway to accessing essential settings and information about your browser. This simple action unveils a menu containing various options, including the sought-after 'About Google Chrome,' vital for tracking and updating the browser version promptly.
Step 3: Select 'About Google Chrome'
By selecting 'About Google Chrome' from the menu, you trigger a detailed overview of the Chrome browser's current version. This step offers precise information crucial for determining if updates are required. Understanding this section empowers you to make informed decisions regarding the necessity of updating your Chrome browser on your Mac system.
Downloading Chrome Updates
Updating your Chrome browser on your Mac is crucial to ensure you are benefiting from the latest features and security enhancements. By following the steps outlined in this section, you can guarantee a seamless and efficient process for downloading Chrome updates on your device.
Downloading updates manually
Step 1: Visit the official Chrome website
When you initiate the update process by visiting the official Chrome website, you are taking the first step towards enhancing your browsing experience. This step allows you to directly access the most recent version of Chrome, ensuring that you are up to date with the latest improvements and security patches. The convenience of this method lies in its directness, providing users with a reliable source for updates without any third-party interventions. While the process may seem straightforward, its ease of use and accessibility make it a preferred choice for individuals looking to maintain their browser efficiently.
Step 2: Click on 'Download Chrome'
Clicking on 'Download Chrome' enables you to acquire the updated version of the browser seamlessly. This step simplifies the process by eliminating unnecessary steps and confusion, streamlining the user experience. The straightforward nature of this action ensures that users can easily navigate to the necessary files without encountering any unnecessary delays. While simplicity is a significant advantage, this approach may lack customization options that some users may desire, yet it remains a popular choice in ensuring a quick and effective update for Chrome users.
Step 3: Install the downloaded file
Installing the downloaded file finalizes the manual update process, integrating the latest features and enhancements into your Chrome browser. This step solidifies the update, ensuring that users can immediately benefit from the improvements without any disruptions. The straightforward installation process guarantees that even inexperienced users can successfully update their browsers without encountering significant challenges. Nevertheless, this method may not offer advanced settings for customization, hindering users who prefer a more hands-on approach. Despite this limitation, the efficiency and simplicity of this step make it a practical choice for individuals seeking a hassle-free update process.
Enabling auto-updates for Chrome
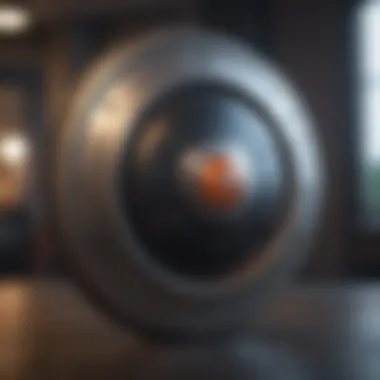

Step 1: Open Chrome browser
By opening the Chrome browser, users set the stage for enabling auto-updates, ensuring that their browser remains current with minimal effort. This step demonstrates the initiative to keep Chrome up to date automatically, enhancing security and performance without requiring manual intervention. The automatic nature of this feature alleviates the need for users to constantly monitor updates, providing a convenient solution for maintaining a secure browsing environment. Although a user-friendly option, some individuals may prefer manual control over their update process, leading to potential drawbacks in flexibility for those seeking more customization options.
Step 2: Go to 'Settings'
Navigating to 'Settings' within Chrome allows users to access the configuration options for enabling auto-updates. This step empowers users to take control of their update preferences, ensuring that they can tailor the automatic update process to suit their specific needs. The ability to customize auto-update settings provides users with the flexibility to adjust the frequency and timing of updates, catering to individual preferences. While this feature offers enhanced control, it may involve a learning curve for users unfamiliar with adjusting browser settings, potentially hindering those seeking a more straightforward approach to updating Chrome.
Step 3: Click on 'Advanced'
Clicking on 'Advanced' within the settings menu unveils additional options for optimizing the auto-update feature. This step grants users access to advanced settings, allowing for further customization and refinement of the auto-update process. The inclusion of advanced configurations enhances the user experience by accommodating a range of preferences and requirements. However, the complexity of these settings may be daunting for users with limited technical knowledge, potentially deterring individuals who prefer a more streamlined updating process. Despite this drawback, the availability of advanced options caters to users seeking a highly tailored approach to managing Chrome updates, highlighting the browser's versatility in meeting diverse user needs.
Step 4: Select 'Privacy and security'
Selecting 'Privacy and security' within the settings menu initiates the configuration process for enabling auto-updates. This step emphasizes the importance of security and privacy in conjunction with auto-updates, ensuring that users can maintain a safe browsing environment while benefiting from automatic updates. By reinforcing the connection between security measures and update functionalities, Chrome users can effectively safeguard their online activities without compromising on convenience. However, users should exercise caution when adjusting privacy and security settings to prevent unintended consequences or breaches. The delicate balance between security and convenience presents users with a nuanced decision-making process, requiring careful consideration to optimize both aspects effectively.
Step 5: Enable 'Automatically update Chrome'
Enabling the 'Automatically update Chrome' option finalizes the setup for automatic updates, guaranteeing that the browser remains current without user intervention. This concluding step solidifies the commitment to ongoing maintenance and security, positioning users to enjoy a consistently updated browsing experience. The activation of this feature represents a proactive approach to browser management, fostering a reliable and secure digital environment. While automatic updates offer unparalleled convenience, users should remain vigilant of any potential issues or conflicts that may arise from automatic installations. By balancing the benefits of automation with vigilance, Chrome users can maximize the efficiency and security of their browsing activities.
Restarting Chrome After Update
Restarting Chrome after an update is a crucial step in ensuring that the changes and improvements made in the newer version are properly applied and functioning optimally on your Mac system. This process helps in refreshing the browser's components and settings, eliminating any potential bugs or performance issues that may exist in the previous version. Additionally, restarting Chrome enables the browser to integrate the latest security patches and feature enhancements seamlessly, providing a smoother and more secure browsing experience for users. Without restarting Chrome post-update, you might encounter compatibility issues, performance lags, or even security vulnerabilities, underscoring the significance of this step.
Importance of restarting Chrome
The importance of restarting Chrome lies in its ability to implement the updates effectively and ensure the browser's stability and performance post-update. By restarting Chrome, users can activate the changes made in the updated version, ranging from bug fixes to new features, guaranteeing that the browsing experience is optimized. Moreover, restarting the browser facilitates the proper functioning of extensions and ensures that any cached data or temporary files are refreshed, contributing to a smoother and more reliable browsing session. This step is vital to maintain the overall health and efficiency of Chrome on your Mac device after an update.
How to restart Chrome browser
Step 1: Close all Chrome windows
Closing all Chrome windows is a fundamental part of the restart process as it allows the browser to terminate all active sessions and processes, paving the way for a clean start upon reopening. By closing every window, users ensure that any lingering issues or conflicts from the previous browsing session are resolved. This step also aids in releasing system resources consumed by Chrome, promoting better performance and responsiveness when the browser is relaunched. Furthermore, closing all windows helps in preventing any potential data corruption or loss, safeguarding your browsing history and preferences.
Step 2: Reopen Chrome to apply updates
After closing all Chrome windows, reopening the browser is essential for the updates to take effect and for the changes to be applied successfully. By relaunching Chrome, users initiate the loading of the updated components and settings, ensuring that the browser version is current and optimized. Reopening Chrome allows users to access the latest features, security enhancements, and bug fixes seamlessly. Additionally, by relaunching the browser, users can resume browsing with the updated configurations and optimizations in place, enhancing the overall user experience on Chrome.
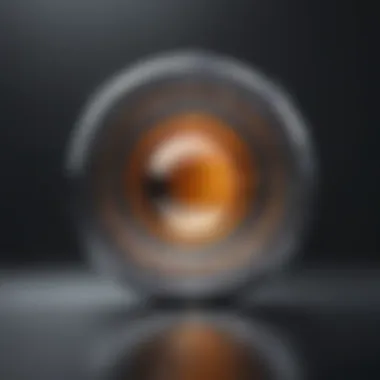
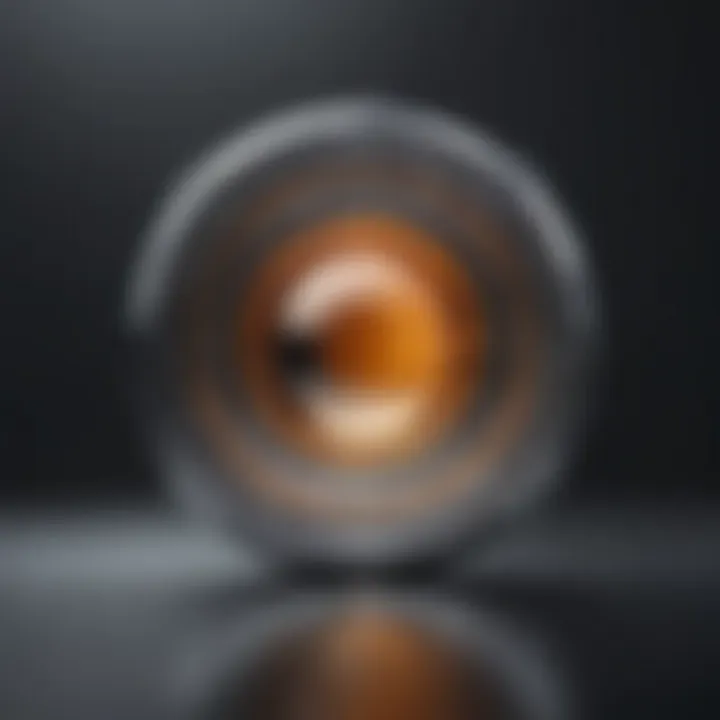
Verifying Update Completion
Updating your Chrome browser on Mac is a crucial step, requiring a thorough verification process to ensure the successful implementation of the latest enhancements and security patches. Verifying the update completion serves as a pivotal checkpoint in the update journey, guaranteeing that your browser functions optimally and remains secure against potential vulnerabilities.
Given the dynamic nature of software updates, verifying the completion solidifies your confidence in the integrity of your browsing experience. By confirming the successful updating of Chrome on your Mac system, you proactively safeguard your online activities and data, promoting a seamless and secure browsing environment.
Checking for the latest version
Step 1: Revisit 'About Google Chrome'
In the process of checking for the latest Chrome version, revisiting 'About Google Chrome' plays a fundamental role. This step enables users to access detailed information regarding their current Chrome version, facilitating an informed decision-making process for updating. The simplicity and accessibility of this feature ensure that users can effortlessly navigate through the settings to determine the necessity of an update. 'About Google Chrome' serves as a central hub for version details, allowing users to stay informed and up-to-date with the latest developments in Chrome browsing.
Step 2: Ensure Chrome is up to date
Ensuring that Chrome is up to date is paramount for maintaining optimal browser performance and security. This step involves confirming that your browser has the most recent updates installed, shielding you from potential threats and ensuring compatibility with the latest online technologies. By regularly verifying and updating Chrome, users can leverage the full range of features and enhancements offered by Google, enhancing their browsing experience while fortifying their cybersecurity defenses. The proactive approach to keeping Chrome current underscores the commitment to technological advancement and user satisfaction within the digital realm.
Troubleshooting Common Update Issues
In the realm of updating your Chrome browser on your Mac, troubleshooting common update issues holds immense significance. This section delves into the essential aspects of addressing any obstacles that may arise during the updating process, ensuring a smooth and efficient experience for users. By understanding how to troubleshoot common update issues, individuals can navigate through potential complications with confidence and aptitude, ultimately leading to a successful update.
Dealing with Update Errors
Clearing Browser Cache
Clearing browser cache plays a pivotal role in the context of updating Chrome on Mac. This process involves removing stored data that could interfere with the update mechanism, thereby promoting the seamless installation of updates. The key characteristic of clearing browser cache lies in its ability to eliminate outdated or corrupted files that may impede the update progress. By refreshing the cache, users can enhance their browsing experience and optimize the functionality of Chrome on their Mac systems. While clearing browser cache is a beneficial practice for ensuring smooth updates, it is imperative to acknowledge that this action might remove saved passwords or website data, necessitating users to re-enter such information.
Disabling Extensions Temporarily
Another effective strategy for addressing update errors is temporarily disabling extensions on the Chrome browser. This action helps in isolating potential conflicts between extensions and the update process, enabling users to pinpoint any extension-related issues that could obstruct updates. The key characteristic of disabling extensions temporarily lies in its ability to streamline the update procedure by eliminating extraneous variables that could cause errors. This approach is particularly useful when encountering compatibility issues or performance slowdowns during the update. Although disabling extensions temporarily may limit certain functionalities provided by extensions, it proves to be a valuable troubleshooting step in ensuring a successful update.
Reinstalling Chrome
When facing persistent update errors, reinstalling Chrome emerges as a viable solution to restore the browser to its optimal state. Reinstallation involves removing the existing Chrome application and then installing it again from scratch, potentially resolving any underlying issues that hinder updates. The key characteristic of reinstalling Chrome is its comprehensive nature, as it refreshes the browser entirely, eliminating any corrupted files or settings that could impede the update process. While reinstalling Chrome can resolve stubborn update errors effectively, users should note that this action will delete browsing data, history, and stored passwords. Therefore, it is advisable to backup essential information before proceeding with the reinstallation process.
Seeking Professional Assistance
In the event that troubleshooting common update issues proves challenging, seeking professional assistance such as contacting Chrome support can offer valuable insights and solutions. By reaching out to Chrome support, users can leverage the expertise of technical professionals who can address complex update errors and provide personalized guidance. The key characteristic of contacting Chrome support is the direct access to knowledgeable support staff who are well-equipped to resolve a wide range of technical issues promptly. This avenue proves advantageous for individuals encountering persistent or intricate update problems that require specialized attention. However, it is essential to consider the potential response time and support availability when opting for professional assistance, ensuring timely resolution of update complexities and uninterrupted browsing experience.
Conclusion
Updating your Chrome browser on Mac is crucial for optimal performance and security. Staying current with the latest updates ensures that you have access to new features and vital security enhancements. By following the step-by-step instructions provided in this guide, you can seamlessly update your Chrome browser and enhance your browsing experience on your Mac system. Embracing these updates guarantees that your browser runs efficiently and securely, giving you peace of mind while surfing the web.
Importance of keeping Chrome updated
It is essential to keep your Chrome browser updated to safeguard your online activities and data. Regular updates address potential vulnerabilities, bugs, and security loopholes, minimizing the risk of cyber threats and attacks. By enabling auto-updates or manually downloading new versions, you ensure that your browsing sessions are secure and optimized for smooth performance. Moreover, by staying up to date with the latest Chrome releases, you benefit from enhanced features and functionalities, contributing to a seamless browsing experience on your Mac. Remaining vigilant in updating your Chrome browser reflects your commitment to prioritizing online safety and leveraging the full capabilities of this versatile web browser platform.















