Mastering the Upgrade: Enhance Your MacBook Air


Product Overview
Upgrading the hard drive in your MacBook Air can significantly enhance its performance and storage capacity. MacBook Air models, particularly those from 2013 onwards, often come with limited storage options. Many users find that after some time, the original storage is not enough for their needs. An upgrade can breathe new life into your device, making it perform better in multitasking and overall user experience.
Key Features and Specifications
The MacBook Air is known for its sleek design and portability. Depending on the model, it typically features:
- Screen Size: 11-inch and 13-inch options
- Processor: Intel i5 or i7 chips in older models, Apple M1 chip in newer releases
- Storage: Ranging from 128GB to 2TB SSD
- Memory: Up to 16GB RAM possible
This product competes with other ultrabooks but stands out due to its combination of performance and portability.
Compatibility and Considerations
It's critical to understand that not every MacBook Air can have its hard drive upgraded. The 2013 and later models mainly use soldered storage. If you have a model prior to 2013, it is likely you can upgrade the SSD. Thus, knowing your model is a first step.
Tools Required
Before starting the upgrade process, gather necessary tools:
- P5 Pentalobe screwdriver
- T5 Torx screwdriver
- Plastic spudger
- New SSD: Consider brands like OWC or Transcend for compatibility and reliability
Offering precise compatibility details can ease concerns for novice users. Always refer to specific product manuals or reputable tech forums, such as Reddit, for advice.
Performance Impact
An SSD upgrade typically results in notable performance boosts. Users can expect faster boot times, quicker application launches, and better responsiveness when multitasking. These improvements stem from the advanced read/write speeds of modern SSDs compared to earlier counterparts.
Installation Process
The installation process can be managed comfortably with the right approach. Here’s a general outline:
- Backup Your Data: Use Time Machine or another backup method.
- Power Off the MacBook Air: Ensure it’s completely powered down.
- Remove the Back Cover: Use the P5 screwdriver carefully.
- Disconnect the Battery: It’s safer to disconnect before making changes.
- Remove the Old SSD: Use the T5 screwdriver to unscrew and lift it out.
- Insert the New SSD: Align it carefully and screw it back in.
- Reconnect the Battery and Cover: Put everything back in place.
- Boot Your MacBook Air: Check if the new SSD is recognized.
"Backing up the data is essential. An upgrade can be risky without a backup."
Follow each step meticulously, and consider watching video tutorials during the process for additional guidance.
Final Thoughts
Upgrading the hard drive in your MacBook Air can significantly improve performance and maximize the lifespan of your device. While it requires careful planning and execution, the benefits often outweigh the challenges. It’s advisable to always double-check compatibility and follow step-by-step guides for a successful upgrade.
Understanding the MacBook Air Architecture
Understanding the internal structure of the MacBook Air is critical when contemplating a hard drive upgrade. This knowledge assists users in making informed decisions regarding compatibility and performance improvements. The architecture of the MacBook Air integrates various components that are intricately designed to work together efficiently. It includes the logic board, RAM, and storage solutions, all tailored to optimize the slim form factor that the device is known for. Knowing these aspects can help users understand the limitations and possibilities within their device.
Overview of MacBook Air Models
Apple has released multiple iterations of the MacBook Air since its introduction. Each model comes with unique specifications, including different types of storage solutions. Initially, the MacBook Air utilized traditional hard drives, but over the years, Apple migrated to solid-state drives (SSD). A quick categorization includes the first-generation model released in 2008 up to the latest versions that support newer technologies like Thunderbolt. This migration to more advanced storage options notably enhances the device's speed and reduces latency, crucial for performance-sensitive tasks.
SSD vs HDD: Key Differences
When considering upgrades, understanding the differences between SSD and HDD is essential.
- Speed: SSDs are significantly faster than HDDs. They speed up boot times and applications loading.
- Durability: SSDs are more resistant to physical shocks due to their lack of moving parts.
- Power Consumption: SSDs consume less power compared to HDDs, extending battery life on portable devices.
- Cost: Generally, SSDs are pricier per gigabyte than HDDs.
Overall, the decision to choose an SSD over an HDD can impact the overall functionality and longevity of a MacBook Air.
Why Upgrade Your Hard Drive?
Several reasons may compel you to upgrade the hard drive in a MacBook Air. First, if your current storage has become inadequate, an upgrade can be crucial. Many users find that their storage fills quickly with software updates, media files, and applications.
Secondly, upgrading to a larger and faster solid-state drive can result in noticeable performance improvements. Users may experience faster boot times, quicker file transfers, and overall improved system responsiveness.
Lastly, for those who work with intensive applications like video editing or 3D modeling software, upgrading is not just beneficial but may become necessary. Consider the benefits: improved performance can enhance productivity, and a larger capacity can protect against potential data loss due to limited space.
Assessing Compatibility
When upgrading the hard drive of your MacBook Air, assessing compatibility becomes a crucial step. Without a clear understanding of the specific needs and limitations associated with your device, the process can lead to complications or unsatisfactory outcomes.
Proper compatibility assessment ensures that the selected hard drive aligns with your MacBook Air model. This consideration is essential because different models support different types of drives and connections. Choosing an incompatible hard drive can result in a series of issues, such as installation failure or subpar performance.


Identifying Your MacBook Air Model
The first step in assessing compatibility involves identifying the exact model of your MacBook Air. Apple has released various versions, each with distinct specifications. To find your model:
- Click on the Apple logo at the top-left corner of the screen.
- Select "About This Mac."
- Note the model name and year listed there.
Understanding your model provides a baseline for what hard drive options are available and helps you avoid mistakes.
Compatible Hard Drive Options
Once you’ve established your MacBook Air model, the next step involves researching suitable hard drive options. Generally, SSDs are favored for upgrades due to their speed and reliability. Not all SSDs will fit every model. You should consider:
- Form Factor: The physical dimensions of the drive must match the drive bay in your Mac.
- Interface Type: Many MacBook Air models support PCIe-based SSDs. Ensure compatibility with this interface.
- Capacity Needs: Consider how much storage you require. Options vary, and selecting an appropriate capacity can enhance your user experience significantly.
A few renowned brands, such as Samsung and OWC, offer SSDs specifically designed for certain MacBook models. Ensure you verify compatibility thoroughly before purchasing.
Tools Needed for the Upgrade
Preparing for your upgrade also involves collecting the right tools. Having the correct tools on hand simplifies the disassembly and reassembly processes. Essential tools include:
- P5 Pentalobe screwdriver: For removing the screws from the MacBook Air’s exterior.
- T5 Torx screwdriver: Used for accessing the internals.
- Plastic spudger: Helpful in safely removing components without damaging them.
- Tweezers: Useful for handling small parts.
By gathering the necessary tools, you reduce the risk of interruptions during the upgrade process, allowing for a smoother and more efficient transition.
Preparing for the Upgrade
Before diving into the physical work of upgrading the hard drive in your MacBook Air, proper preparation is essential. This stage can make or break the experience. A well-organized approach can safeguard your data and help ensure you have all necessary tools. Lack of planning, on the other hand, may lead to complications and loss of important information.
Starting with the backup of your data, it stands as a critical first step. Ensuring your files are secure minimizes the risks associated with hardware changes. If something goes wrong during the process, having a backup provides peace of mind that your data is retrievable.
Gathering the right tools is also crucial. Without them, the task can become frustrating and may lead to mistakes. Each tool serves a specific purpose, so being equipped means you can work efficiently and effectively.
Lastly, creating a recovery drive is a vital preventive measure. In case of unexpected issues, this drive can help restore your system back to normal function. By taking time for these preparations, the subsequent upgrade process will proceed with greater ease and confidence.
Backing Up Your Data
Backing up your data cannot be understated. This ensures that in the event of an error during the upgrade, all essential files remain intact. You can consider using Apple's built-in Time Machine feature, which allows you to create a comprehensive backup of your system with minimal effort.
To back up your data using Time Machine:
- Connect an external hard drive to your MacBook Air.
- Open the Time Machine menu and select "Use as Backup Disk."
- Follow the prompts to complete the backup.
Additionally, consider backing up important files manually to a cloud service or external drive. This redundancy can be helpful should any unforeseen circumstances arise.
Gathering Necessary Tools
Gathering the right tools is integral to facilitating a successful hard drive upgrade. The specific tools needed may vary based on your MacBook Air model, but generally include:
- A set of precision screwdrivers, particularly P5 pentalobe and T5 Torx screwdrivers.
- An anti-static wrist strap to avoid any static discharge.
- A plastic spudger or prying tool for safely opening the device.
- A container for small screws to prevent loss.
This collection of tools will ensure smooth navigation through the disassembly and assembly processes. Forgetting even one essential can stall progress and add unnecessary stress.
Creating a Recovery Drive
Creating a recovery drive is a wise precautionary step. It serves as a backup of your operating system, allowing you to recover your system if something goes wrong during the hard drive installation.
To create a recovery drive, follow these steps:
- Prepare a USB flash drive with at least 16GB of storage.
- Download the macOS installer from the App Store.
- Open the Terminal application and use a command to create the bootable installer. An example command includes:
- Replace "MyVolume" with the name of your USB drive.
Once completed, this recovery drive can be invaluable not only during the upgrade process but also in the case of future issues with your MacBook Air.
The Upgrade Process
The process of upgrading the hard drive in your MacBook Air is a crucial step that can enhance your device's performance significantly. For many users, the stock storage options are limited, which can lead to frustration as applications and files accumulate over time. Upgrading the hard drive not only provides more space but also improves load times, application performance, and overall user experience. This section will outline the necessary steps in detail, ensuring clarity and aiding in a smooth upgrade.
Disassembling the MacBook Air
The first step in the upgrade process is disassembling the MacBook Air. This is a delicate task and requires careful attention to detail. It is essential to have the right tools at hand. You will need a P5 pentalobe screwdriver, a T5 Torx screwdriver, and a plastic spudger. Ensure that the device is powered off and disconnected from any power source.
Start by flipping the MacBook Air over and removing the ten screws on the back panel. Keep the screws organized, noting where they belong, as they may vary in size. Carefully lift the back cover off, revealing the internal components. Take time to identify the hard drive location, as it is typically held in place by a single screw. Use the spudger to pry gently if needed, avoiding any damage to the casing.
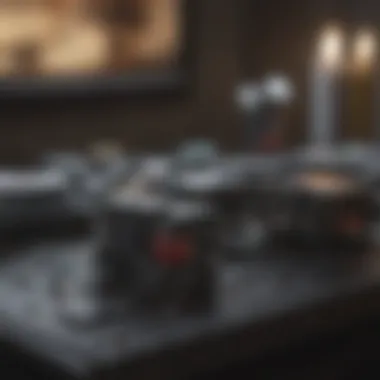

Removing the Existing Hard Drive
With the back cover taken off, you can now focus on removing the existing hard drive. The MacBook Air utilizes a proprietary SSD format, which may look different compared to standard drives. Locate the hard drive and unscrew the securing screw that holds it in place. Gently slide the SSD out of its socket, ensuring not to use excessive force.
It’s wise to handle the components with care to avoid static damage. Use an anti-static wrist strap if possible. If you encounter resistance, check again that all screws are removed, and gently take your time to pull the drive free from its connection. Make a note of your old drive configuration for reference later.
Installing the New Hard Drive
Once the old drive is removed, the next step is to install the new hard drive. Align the new SSD with the slot, ensuring that the notches line up correctly. Slide the new drive into position at an angle, usually around 30 degrees, before pressing down into the connector. Secure it with the original screw you removed earlier.
Be cautious during this step. Ensure the installation is neat and that no dust or debris is present, as this could affect operation. After securing the hard drive, replace the back cover of your MacBook Air. Tighten the screws, remembering the order they were removed to avoid confusion.
Following these steps carefully will ensure that your MacBook Air is upgraded correctly. This process not only improves storage capabilities but can also lead to better system efficiency and faster boot times. Always make sure you have a reliable backup of your data even before commencing any upgrade.
Post-Upgrade Considerations
After completing the upgrade of the hard drive in your MacBook Air, there are several critical elements to consider that can greatly affect your overall experience. Focusing on the post-upgrade stage is vital in ensuring that all the benefits of the new hardware are fully realized. Handling data restoration, testing functionality, and optimizing settings can lead to improved performance and satisfaction with your device.
Restoring Data from Backups
The restoration of data is a fundamental step after a hard drive upgrade. It is crucial to ensure that all your files and settings are returned to their rightful place. If you used Time Machine or similar backup tools before the upgrade, restoring your data should be straightforward. During this process, apply the following steps:
- Connect your backup drive. Ensure that the external hard drive or the drive where you backed up your Mac is properly connected to the MacBook Air.
- Open Migration Assistant. This is found in the Utilities folder. It allows you to select what to restore from your backup.
- Choose data to restore. You can choose applications, user accounts, or specific files to bring back to your new system.
- Start the restore process. Let it run and check if your data has reappeared in the specified locations post-completion.
This method not only ensures a continuity of your work but also preserves essential settings, applications, and files.
Testing the New Hard Drive
Once you have restored your data, it’s essential to test the new hard drive for functionality. This will help verify that the upgrade was successful and that the new drive operates without issues. You can perform the following tests:
- Check Disk Health. Use Disk Utility to verify the health of the new SSD or HDD. Run First Aid to check for any errors or issues that might exist.
- Monitor Performance. Open applications and use the MacBook Air as you normally would, observing the load times and performance. If there are unexpected lags or crashes, further investigation may be needed.
- Run Benchmark Tests. Tools like Blackmagic Disk Speed Test can give you a numerical performance profile to compare against the expected speeds of your new drive.
Testing verifies that the benefits of the upgrade, like increased speed and greater storage capacity, are being realized.
Optimizing Performance Settings
After ensuring that the new hard drive is functioning well, optimizing performance settings on your MacBook Air is key to harnessing the full power of your upgrade. Here are some strategies:
- System Preferences Adjustments. Review settings like Energy Saver to manage how your devices sleep and conserve battery life. Adjust the options to make sure your MacBook Air runs most efficiently.
- Manage Startup Items. Go to Users & Groups in the System Preferences. Disable unnecessary apps that run at startup to allocate more resources to essential applications.
- Regular Maintenance. Regularly empty the trash, clear cache files, and maintain disk health to ensure maximum performance. Schedule periodic checks and updates of the system.
By taking these steps, you can further enhance the experience, ensuring the upgrade not only meets but exceeds your expectations.
"The essence of upgrading is not solely about hardware but about maximizing its potential through informed choices and careful management."
Engaging in post-upgrade considerations is crucial. By restoring data, testing the new components, and optimizing settings, you ensure that your MacBook Air operates at its best capacity, making the upgrade worthwhile.
Troubleshooting Common Issues
When upgrading the hard drive of your MacBook Air, encountering problems can disrupt the process significantly. Therefore, troubleshooting common issues is essential for ensuring a seamless experience. Understanding these challenges allows users to prepare in advance and respond effectively if complications arise. It reflects the importance of not only completing the upgrade but also maintaining optimal functionality afterward.
Startup Problems
Startup issues are among the most frequent problems faced after a hard drive upgrade. A MacBook Air may fail to boot for several reasons. One common cause is an error during the installation process, which might lead to an incompatible hard drive configuration. Incorrect connections or missing components can also result in startup failures. If your MacBook does not recognize the new drive, checking the seating of the hard drive is crucial.
To troubleshoot, follow these steps:
- Power off the device and disconnect any peripherals.
- Open the MacBook and ensure all connections are secure.
- If the problem persists, reset the System Management Controller (SMC) and the NVRAM. This can often resolve many startup issues.
Diagnosing startup problems can be intricate, but taking a careful approach helps restore functionality.
Data Recovery Challenges
After a hard drive upgrade, some users may face difficulties in recovering data from the previous drive. Losing important files is a frustrating experience. Ensuring that proper backup methods were applied before the upgrade can ease data recovery significantly. If the previous drive is still operational, using external enclosures can help in retrieving the necessary files.
If issues arise during data recovery:
- Assess the nature of the data loss. It can be due to drive failure or corruption.
- Employ software solutions that specialize in data recovery. Programs like Disk Drill or Stellar Data Recovery can be invaluable.
- In some severe cases, professional recovery services might be needed, especially for critical data.
Being aware of these challenges ensures users take the correct steps to minimize data loss.
Performance Issues Post-Upgrade
Performance problems can emerge after upgrading. Users may notice sluggishness or errors while running applications. These issues can stem from several factors. For instance, if the new hard drive lacks the required speed specifications for the model, it might underperform. Additionally, often software updates are necessary to align system performance with newer hardware.
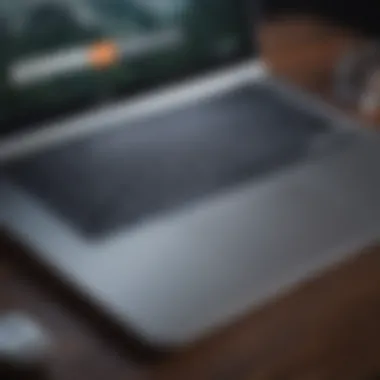
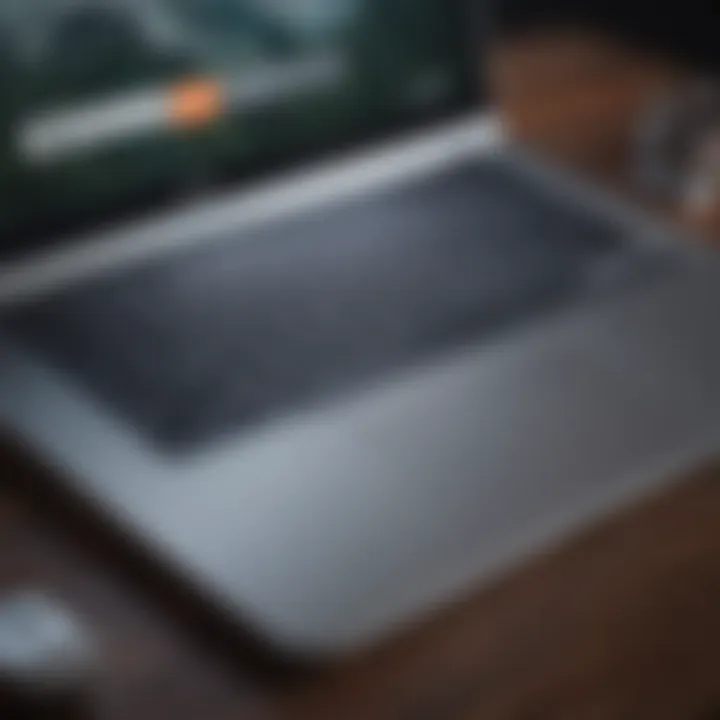
To tackle performance issues:
- Run macOS updates regularly. They often include enhancements for system performance and compatibility with new hardware.
- Resetting the System Management Controller (SMC) may also help resolve issues with fan speed or sleep-wake functions, frequently influenced by hardware changes.
- Review activity in the Activity Monitor to identify applications consuming excessive resources.
By systematically addressing these performance issues, users can maximize the benefits of the upgrade.
Evaluating the Upgrade's Impact
Evaluating the impact of upgrading the hard drive of your MacBook Air is a crucial step not only in assessing the necessity of the upgrade but also in understanding the broader implications of this decision on your device’s performance and usability. This factor can significantly influence productivity and overall satisfaction with the device.
After completing the hardware change, it is essential to measure how effectively the new hard drive meets your needs. Users often invest time and resources into this process, expecting a tangible improvement in device efficiency. To ensure that the upgrade is worthwhile, performing a thorough evaluation becomes imperative.
Performance Metrics
Performance metrics serve as a quantifiable means to assess the improvements gained from the upgrade. These metrics are not simply numbers; they depict the real-world impact of upgrades on daily tasks. Here are some key areas to measure:
- Read and Write Speeds: Often, the primary goal of upgrading from a traditional HDD to a solid-state drive (SSD) is to harness faster data access speeds. Checking the read and write speeds post-upgrade should be one of the first steps. Software such as Blackmagic Disk Speed Test can help ascertain these speeds.
- Boot Times: Measure the time taken to boot your MacBook Air before and after the upgrade. Note the significant difference that may occur with an SSD.
- Application Load Times: Timing how long applications take to launch can reveal the efficiency gains. Applications that once seemed slow may operate smoothly after the upgrade.
"User satisfaction is closely tied to performance metrics. Think of it as not just numbers, but experiences enhancing daily tasks."
- File Transfer Rates: Assess the speed at which large files can be transferred. This is particularly relevant for users working with significant amounts of data.
User Experience Insights
The upgrade’s impact is not purely technical; user experience insights provide a more nuanced picture of how the changes affect daily usage. This area covers both subjective impressions and objective observations:
- System Responsiveness: After a hard drive upgrade, you may find that the overall system feels more responsive. For example, navigating through files or switching between applications should feel much quicker.
- Improved Multitasking: Users often report less lag when running multiple applications. This allows for more fluid multitasking without interruptions, enhancing productivity.
- Thermal Management: Consideration of how the upgrade affects the device's temperature can be vital. SSDs often run cooler than traditional hard drives, which can add to longevity and comfort when using the laptop on your lap.
- User Satisfaction Surveys: Gathering feedback from others who have undergone similar upgrades can provide insights into expected outcomes. Knowing what improvements to anticipate helps in setting realistic expectations.
Evaluating both performance metrics and user experience insights creates a comprehensive overview of the upgrade's benefits. This holistic approach ensures that users not only enjoy theoretical improvements but also practical enhancements in daily computing.
Future Considerations
Upgrading the hard drive of your MacBook Air is a significant decision that entails various future considerations. Understanding these considerations not only enhances the upgrade experience but also ensures that users can make informed choices moving forward.
One crucial aspect is planning for future upgrades. Technology evolves rapidly, so what may seem like a functional setup today could become obsolete in a few years. Keeping this in mind, selecting components that allow for possible future enhancements is essential. For instance, opting for a larger SSD can provide additional space and longevity. More storage space means you can keep more applications, files, and media without having to upgrade again soon.
Moreover, assessing the compatibility of future software updates is significant. As Apple rolls out new operating systems, they often include features that may require more memory and faster processing power. If your hard drive can't support these updates efficiently, performance can decrease, and functionality may be limited. Thus, upgrading with future software compatibility in mind is a smart approach.
On a practical level, users should also consider the tools and knowledge required for upgrades. As more efficient technologies emerge, having a foundational understanding of the MacBook Air's architecture can save time and reduce the frustration of repeated purchases or unsuccessful installations. Engaging with forums such as reddit.com can be beneficial. Connecting with communities can yield valuable insights and highlight experiences that can influence your upgrade choices.
Ultimately, considering these factors encourages a more holistic view towards the upgrade process and leads to decisions that support longevity and performance.
Preparing for Future Upgrades
When thinking about future upgrades, it is essential to start with a clear assessment of your current system and predict how your needs may change.
- Storage Capacity: Assessing your current storage needs is the first step. If your work demands more space than before, investing in an SSD that offers ample capacity will help keep performance high and ensure that you don’t need additional upgrades soon.
- Hardware Compatibility: As Apple's designs evolve, compatibility with newer SSDs and components can be challenging. Staying updated on your MacBook model will help in selecting the right hard drive that could be utilized in the future. Opting for well-reviewed brands like OWC can offer peace of mind regarding compatibility.
- Future Software Requirements: Anticipate how your usage of applications may evolve. Software that manages photos, video editing, or extensive databases often requires more robust storage solutions. Therefore, making choices based on potential future demands can prolong the lifespan of your MacBook.
Alternative Upgrade Paths
Exploring alternative upgrade paths is crucial for maximizing the potential of your MacBook air. Sometimes, a simple hard drive upgrade might not suffice.
- Upgrading RAM: Sometimes, complementing a hard drive upgrade with increased RAM can enhance overall performance. This is particularly true for applications that demand higher processing power.
- External Storage Solutions: If internal upgrades are not an option, consider utilizing external hard drives or SSD solutions. These can provide additional storage without needing to modify the internal architecture of your device. External drives may be especially useful for backing up important data.
- Cloud Storage Options: Given the rise of cloud technology, incorporating cloud services can alleviate the storage burden on physical hard drives. Services like Dropbox and Google Drive can offer accessible storage solutions, keeping files safe and readily available at all times.
By considering these various paths, users can create arrangements that perfectly fit their individual needs and preferences.
Epilogue
The conclusion of this article serves as the final opportunity to consolidate the various elements discussed regarding the hard drive upgrade process for your MacBook Air. Understanding the significance of each step is essential to ensure a successful upgrade experience. In a world where performance and efficiency are paramount, upgrading the hard drive can yield substantial benefits, such as faster boot times, improved application load speed, and increased storage capacity.
Moreover, this guide has emphasized the importance of compatibility and preparation. Recognizing your device's specifications enables you to choose the proper hard drive, preventing potential pitfalls. Being equipped with the right tools and knowledge minimizes the risk of damaging your device during the upgrading process.
Upgrading your hard drive also offers insights into future enhancement opportunities. The lessons learned from this upgrade can guide your approach to managing storage and system resources more effectively, ultimately prolonging the lifespan of your MacBook Air.
By following the structured approach of this guide, both novice and experienced users alike can navigate the complexities of the upgrade process with confidence.
Summary of Key Takeaways
- Upgrading the hard drive can significantly enhance the performance of your MacBook Air.
- Compatibility assessments are crucial to ensure the selected hard drive meets your device’s requirements.
- Proper preparation, including data backups and tool gathering, is vital for a smooth upgrade experience.
- Understanding the upgrade impacts can inform future decisions regarding your device's management and enhancements.
- Post-upgrade testing and performance optimization can maximize the benefits of the new hard drive.
Final Recommendations
To achieve the best outcomes from your upgrade, consider the following recommendations:
- Evaluate your needs: Assess whether you require additional storage or speed. Consider your usage patterns before selecting the hard drive that fits your requirements.
- Research compatibility: Take the time to verify which hard drives work with your specific MacBook Air model. Using incompatible hardware can lead to frustration.
- Backup your data: Ensure that you have backups of all important files and documents. This is a fundamental precaution in any technology process.
- Be meticulous during installation: Follow the upgrade steps carefully, and do not rush through disassembly or installation. Precision reduces the chance of mistakes.
- Test thoroughly after the upgrade: Verify that everything is functioning correctly post-installation. This includes checking for data integrity and system responsiveness.
- Stay informed on future upgrades: Technology trends constantly evolve. Keeping abreast can prepare you for the next potential enhancement to your MacBook Air.
"The best way to predict the future is to create it."
Following these guidelines ensures that you will not only upgrade your hard drive but also understand the implications of your choices moving forward, empowering you as a MacBook Air user.















