Enhance Productivity: Using Your iPad as a Second Screen
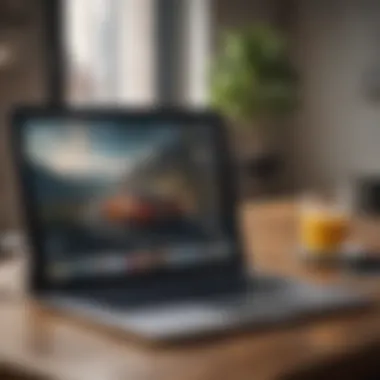

Intro
In today's fast-paced digital world, where multitasking has become the name of the game, leveraging technology effectively is crucial. The iPad, known for its portability and versatility, can serve as a fantastic second screen, enhancing productivity whether you’re working on complex projects or just want to enjoy media while keeping tabs on emails. This guide will delve into various methods and software options to turn your iPad into a reliable secondary display. It’s not just about adding extra real estate to your workspace; it's about optimizing the way you work.
Product Overview
The iPad is not just a tablet; it’s a transformative tool for professionals and casual users alike. Apple has released several variants over the years, each offering different capabilities and performance levels. While the latest models boast cutting-edge technology, even older versions can serve as a solid second screen.
Key Features and Specifications
- Display: The Retina display offers stunning clarity and color accuracy, making it ideal for tasks requiring precision.
- Processor: Equipped with the A-series chip, iPads deliver smooth performance and responsiveness, allowing for seamless multitasking.
- Battery Life: An impressive battery life ensures that the iPad can serve as an extra display for hours without needing a charge.
Available Variants/Colors
The iPad lineup varies significantly in terms of features, sizes, and colors. Options include:
- iPad Pro: Available in 11-inch and 12.9-inch models, this one is a powerhouse for demanding tasks, sporting colors like Space Gray and Silver.
- iPad Air: A balance between power and portablity, often available in various hues like Sky Blue and Pink.
- iPad Mini: The compact option, still competitive with performance, and available in classic colors.
Design and Build Quality
Apple has a knack for design. The iPad boasts a sleek, modern look with an aluminum body that feels premium in hand. The edges are finely rounded, ensuring comfortable handling during prolonged use. Its lightweight nature adds to its portability, making it a breeze to carry around. The minimalist aesthetic is paired with durable construction; it stands up well to daily wear and tear.
Performance and User Experience
Apple’s dedication to performance shines through in the iPad’s capabilities. The latest processors provide the muscle required for intensive applications, enabling tasks like graphic design or video editing to be executed with ease. Switching between apps is fluid thanks to the intuitive interface that encourages efficient navigation.
Multitasking Capabilities
The Split View and Slide Over features allow users to run two apps side by side or overlay an app for quick access. This can be a game-changer when you need to keep an eye on your calendar while drafting emails or managing spreadsheets.
Software Options for Second Screen Functionality
For those looking to maximize their iPad’s potential as a second screen, several software solutions exist. Some popular options include:
- Duet Display: This app lets you connect your iPad to your Mac or Windows PC, providing a touch-enabled display.
- Sidecar: If you own a Mac, Sidecar integrates seamlessly, allowing you to extend or mirror your desktop to the iPad wirelessly.
- Air Display: A versatile app that supports multiple operating systems while allowing connection over both USB and wireless options.
Pricing and Availability
When it comes to cost, Apple's pricing strategy often aligns with quality. Depending on the model and configuration, users can expect varying price points:
- iPad Pro: Starts at a premium due to its advanced features, but is justified for heavy users.
- iPad Air and Mini: Generally more affordable options, delivering great performance at a lower cost.
Availability in Various Regions
Apple products enjoy widespread availability, though prices may fluctuate depending on the region. It’s worth checking local retailers or the Apple Store for the best options and any ongoing promotions.
Important: Keep an eye on refurbished options; they can provide significant savings without sacrificing quality.
Understanding the Concept of Dual Screens
In the modern digital age, the concept of utilizing multiple screens has become increasingly integral to enhancing productivity and streamlining workflows. Using devices like an iPad as a second screen opens a realm of possibilities. It allows users to expand their workspace, enabling them to juggle tasks more efficiently. With the right setup, users can place documents, applications, or media content side by side, which can considerably improve focus and multitasking abilities.
Benefits of Using a Second Screen
The advantages of having a second screen, particularly with an iPad, are numerous and noteworthy:
- Increased Productivity: Studies have shown that having additional screen real estate can boost productivity levels. It provides a more seamless workflow, where users can keep reference materials open on one screen while completing tasks on another.
- Enhanced Multitasking: Situations like video conferencing while checking notes or browsing the web while working on a presentation become significantly easier. The separation of screens minimizes distractions and keeps tasks organized.
- Better Collaboration: Using a second screen in collaborative environments allows for clearer communication. Team members can quickly display their work while having access to relevant resources, improving interactions.
- Flexibility: With apps designed for dual displays, users can customize their workspace according to their needs, enabling a tailored setup that adjusts to different projects.
As technology keeps evolving, leveraging additional screens such as an iPad foster an environment where creativity and productivity can flourish.
Common Applications for Dual Displays
When it comes to practical applications, turning an iPad into a second screen can serve a variety of functions:
- Educational Purposes: Students often utilize dual displays for studying, with instructional videos on one screen while taking notes or doing assignments on another. This enhances comprehension and retention of information.
- Design Work: Graphic designers and creatives can benefit from having a larger workspace. They could use their main screen for design software and the iPad to refer to mood boards, color palettes, or client feedback, which saves time.
- Project Management: For professionals handling multiple tasks and deadlines, dual screens facilitate project management tools on one screen while having communication channels, like emails or instant messaging, open on the other. This reduces the frustrating back-and-forth switching between applications.
- Media Consumption: Those who enjoy streaming or media creation can use this setup to display content on one screen while conducting research or taking notes on another.
Technical Requirements for Using an iPad as a Second Screen
Transforming your iPad into a second screen is not just about the idea; it’s about making sure that your devices can actually work together harmoniously. The technical requirements serve as the backbone of this transformation, dictating how smoothly your iPad can function as an extended display. Ignoring these requirements could lead to headaches down the road, making it crucial to know the ins and outs before diving in. Here, we’ll break down two essential areas: device compatibility and software updates.
Checking Device Compatibility
Before you can turn that iPad into a dual display, you must first ensure that your devices play nice with each other. Not every iPad model can serve this purpose. Generally, you’re looking at iPad models from around 2016 onward. If you're sporting an older iPad, you might find yourself barking up the wrong tree.
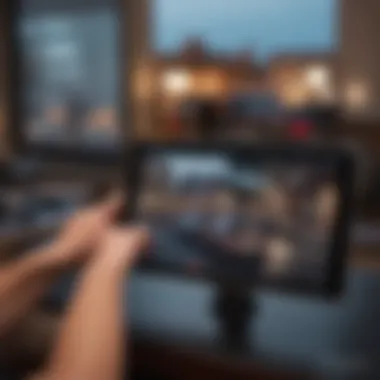
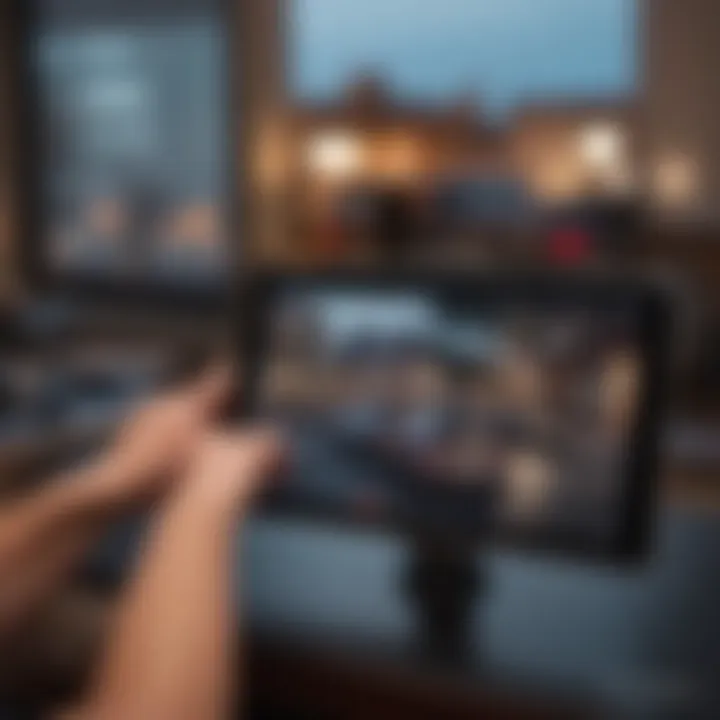
Here’s a quick checklist of what to look for:
- Operating System: Your iPad should be running at least iPadOS 13 or newer. Many features for second screen functionality are simply unavailable in earlier versions.
- Mac Compatibility: If you plan to connect to a Mac, ensure it's a model from 2016 or later. That means you’ll need a Mac running macOS Catalina or newer. This is pivotal for features like Sidecar to work smoothly.
- Wi-Fi Connection: An active and stable Wi-Fi network is a major player in the game. Both your iPad and the primary device need to be on the same Wi-Fi network to communicate effectively. A mismatch here can feel like trying to make a call on a dead phone.
Double-checking these points before you start will save you time and frustration. If your devices aren’t compatible, don’t fret! There are alternative methods, like using cables, that can bypass some limitations, though they come with their own set of considerations.
Ensuring Software Updates
With the rapid evolution of software, having up-to-date programs is not just a recommendation; it’s a requirement. Ensuring that both your iPad and host device have the latest software updates minimizes the risk of bugs and compatibility issues. Think of it like maintaining a smooth-running car; it’s far more likely to breakdown if you ignore routine maintenance.
Here are some basic steps for checking and ensuring that you’re all set:
- Updating iPadOS: Go to Settings > General > Software Update. If you see an available update, hit that download button!
- Updating macOS: Similar to the iPad, on your Mac, go to Apple menu > System Preferences > Software Update. Keep an eye out for updates consistently. Even a patch can make a world of difference.
- Third-Party Apps: If you're using external applications like Duet Display or Air Display, keep these updated as well. Outdated apps might not integrate well with your current operating systems.
Highly recommend checking regularly, as software updates often include new features or improvements that enhance performance and can provide you a more seamless dual display experience.
"Staying updated is the first step towards a smoother, more productive experience."
By ensuring that your devices meet these technical requirements, you set yourself on the right path for transforming your iPad into an efficient second screen. Any oversights could mean a less than optimal setup, so don’t skim over these important details—your productivity depends on it!
Choosing the Right Software Solutions
When it comes to turning your iPad into a second screen, selecting the right software solutions is crucial. This decision can greatly influence your overall experience, performance, and productivity. In the crowded arena of dual-screen setups, software choices can be likened to the steering wheel of a car; without it, you won't get far. Therefore, understanding what each solution brings to the table aids you in making an informed decision tailored to your needs.
Native Apple Solutions
Sidecar
Sidecar is one of the standout features for iPad users wanting to extend their display. This built-in function operates seamlessly with macOS, allowing users to extend their desktop straight to their iPad. Think of it as a bridge connecting your devices, where the iPad becomes an interactive canvas for your work.
The key characteristic of Sidecar that makes it a go-to solution is its tight integration with macOS. Users can drag applications from their Mac to the iPad without breaking a sweat. One unique feature that stands out is the ability to use an Apple Pencil with compatible apps, turning your iPad into a drawing tablet. This add-on is particularly advantageous for artists or designers who want to sketch with precision.
However, not all that glitters is gold. Sidecar does have limitations when it comes to non-Apple applications. Some users might find themselves yearning for more versatility outside the Apple ecosystem. Still, it certainly satisfies those who primarily use Apple's software.
Universal Control
Universal Control takes things a step further by offering a truly integrated experience. With this feature, you can use a single keyboard and mouse (or trackpad) across your Mac and iPad, allowing you to control multiple devices without switching inputs. Imagine effortlessly dragging files from your iPad to your Mac. Now that's convenience!
What makes Universal Control particularly appealing is its compatibility with multiple devices. You can jump from one screen to another without missing a beat. Users appreciate the fluidity it brings to multitasking, making it a popular choice among tech enthusiasts.
Nevertheless, it's worth noting that while Universal Control excels in fluidity, it requires devices to be fairly recent and may need some fiddling with settings to set up correctly. The learning curve could deter some, but for those who embrace it, the rewards are significant.
Third-Party Applications
Duet Display
Duet Display is another highly regarded option, especially for those who want versatility beyond Apple's offerings. This application allows users to turn their iPads into high-resolution displays for their computers, functioning over both wired and wireless connections. The ability to toggle between these modes enhances user experience, catering to different work environments.
The key characteristic of Duet Display is its low latency performance when connected via USB.* Many users have reported that it almost feels like the iPad is part of the main setup. A unique feature is its ability to work across various operating systems, such as macOS and Windows, which opens a world of possibilities for users with mixed-device ecosystems.
There are downsides, however. Some users have indicated that while performance is stellar with a wired connection, wireless can sometimes result in occasional hiccups. This variability might steer some users back to native solutions that guarantee stability.
Air Display
Air Display rounds out the list of third-party applications. It provides a straightforward approach to utilizing your iPad as a second screen, and similar to Duet Display, it supports Wi-Fi connections and various operating systems. This application lets users extend their desktop or mirror displays, giving folks the flexibility to choose based on their specific needs.
With its easy setup process and intuitive user interface, Air Display is often praised for being user-friendly. The unique feature that sets it apart is the multiple display connections it supports, making it a feasible option for users wishing to connect more-than-one iPad or other devices.
However, performance can vary, especially when it comes to refresh rates. Users aiming for high-performance tasks may find that using a wired solution yields better results.
In summary, whether one opts for Apple's integrated features or third-party applications, there's a wealth of options available to turn your iPad into a compelling second screen. The right software ultimately hinges on your specific requirements, making it essential to consider all factors before making a choice.
Setting Up Your iPad as a Second Screen
In today’s digital age, having a second screen has become a defining feature of an efficient workspace. This section hammers down on the nitty-gritty involved in setting up your iPad as a second screen, turning it into an indispensable tool for multitasking and improving productivity. The process might seem a bit daunting at first glance, but breaking it down into simple steps can make it a walk in the park.
Using an iPad as a second screen is like opening a window to increased possibilities. Imagine having your main tasks on your MacBook, while your iPad displays your emails, or even serves as a palette for designers. The benefits of versatility are enormous, allowing a clear focus on the task at hand without cluttering your primary screen.
Moreover, proper setup ensures that both devices work in harmony, maximizing the potential of both. Whether one is working from a desk or cozying up on the couch, a well-adjusted dual-screen setup can save time and minimize strain, turning mundane tasks into smooth, seamless workflows.
Initial Configuration Steps
Getting started with the initial configuration is where the rubber meets the road. It involves ensuring that both your iPad and primary device are primed for this relationship. First, make sure that your iPad is updated to the latest version of iOS. This doesn’t just bring security patches; it also ensures that you have all the latest features at your fingertips, ready to enhance your dual-screen experience.
Next, establish a connection between your iPad and Mac or other devices. For example, the Sidecar feature is a common way to do this with Apple devices. To initiate, look for the AirPlay icon on your Mac or iPad. Tapping on it will reveal your iPad as a choice. The whole process should take a moment or two and, like piecing together a puzzle, it all comes together.
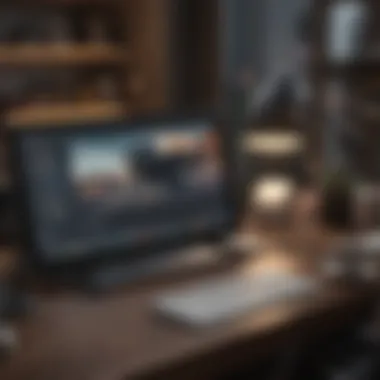
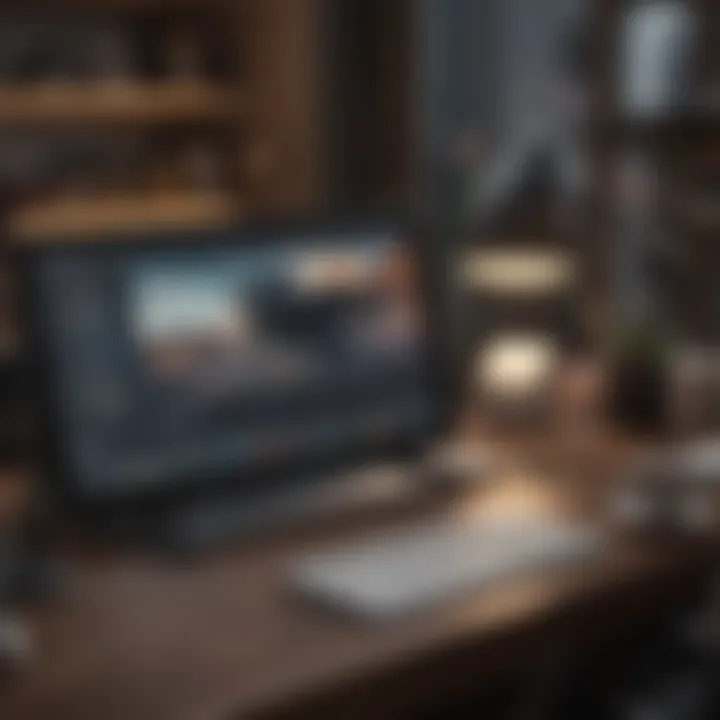
If you're using third-party apps like Duet Display, you’ll need to install the software on both the iPad and your primary device. After installation, follow any on-screen prompts to connect the two, which may involve plugging your iPad into your device or connecting wirelessly. A stable connection right from the get-go will contribute to a frustration-free user experience.
Adjusting Display Settings
Once the initial connection is established, the next step is to fine-tune the display settings, which can mean the difference between a work of art and an exercise in aggravation. Navigate to the display preferences on your main device, which should offer options based on your second screen setup. This is where the magic happens. Adjusting the arrangement of your screens is crucial. You may want to position your iPad to the left or right of your primary screen. Each layout can significantly impact how naturally your eyes move from one to the other.
Next, consider resolution settings. A higher resolution on the iPad can make everything sharper, but can also drain battery life faster. Observe how these tweaks impact usability and adjust according to your working habits.
Moreover, activating the right display features can improve functionality. For example, tapping into the Extended Desktop option allows you to spread your workspace across multiple screens, making it easier to juggle applications without losing sight of what’s essential.
In closing, spending time setting up your iPad as a second screen effectively lays the foundation for a productive setup. Remember, the aim is to have an enjoyable experience while working, eliminating distractions and enhancing focus. The investment of a little time and care during this setup can pay dividends in the long run, giving everyone room to breathe in their multitasking endeavors.
Optimizing the Experience
When it comes to using an iPad as a second screen, the experience can often make or break productivity. It’s not just about setting it up, but also optimizing how you use it to really get the most bang for your buck. By managing app windows efficiently and utilizing the unique touch features the iPad offers, you can transform your workflow into a seamless experience. Let’s unfold these elements and explore the benefits and considerations that come along.
Managing App Windows Efficiently
Getting your app windows in order can feel like herding cats, especially when you are juggling multiple tasks across screens. Thankfully, the iPad provides you with an arsenal of ways to organize these windows to get your work done efficiently. Using Split View or Slide Over modes can be particularly helpful.
- Split View allows you to run two apps side by side. This means you can easily reference one app while working in another, like taking notes from a PDF while crafting an email. To engage Split View, you just need to swipe from the right edge of the screen and choose the second app.
- Slide Over is an excellent option when you need to keep a particular app floating on top of another. For instance, when you’re in a Zoom meeting and want to pull up a browser without losing track of your conversation, this feature is invaluable.
By effectively using these features, you not only make your workspace cleaner but also enhance your overall efficiency. As you set up your apps, think about your priorities. Do you need constant access to a chat app while working? Maybe a calendar is a must-have open alongside your project work. Tailor the screen real estate to fit your habits and workflow.
Utilizing Touch Features
One of the iPad’s greatest strengths lies in its touch capabilities. Unlike traditional desktop setups, the ease of using gestures can elevate your multitasking game significantly. Harnessing these touch features can improve not only your speed but also your interaction with different applications.
- Gestures: The iPad supports various gestures that can help you switch between apps, access the dock, or bring up Control Center with a simple swipe. Contemplating how these gestures fit into your daily usage can speed up tasks that otherwise might take a little longer with a trackpad or keyboard.
- Apple Pencil: If your iPad supports it, the Apple Pencil can be an absolute game-changer for note-taking or sketching while using your iPad as a second screen. Jotting down thoughts while simultaneously engaged in a meeting becomes an effortless task when you can just grab your pencil and write.
These touch features are not just gimmicks; they serve a functional purpose that can dramatically enhance your productivity and interaction within your dual-screen setup. Recognizing how to manipulate these options will lead to a much more fluid and engaging user experience that simply can't be overlooked.
"Optimizing your workflow is less about adding more tasks and more about refining how you do them."
By focusing on efficient app window management and making the most of the iPad’s touch features, you pave the way for a smoother, more productive workflow that meets your unique needs and preferences. It allows for a more natural flow in your work, increasing focus and minimizing distractions, ultimately transforming the way you tackle tasks with two screens.
Troubleshooting Common Issues
Using an iPad as a second screen can undoubtedly enhance your productivity, but, like any tech setup, it can come with its hiccups. Recognizing and resolving these common issues becomes essential to maintaining a seamless experience. This section shines a light on the most frequent snags users might encounter while connecting and utilizing their iPads as a dual display.
Connection Problems
Connection issues can be frustrating. Think about it: you set up your iPad, excited to augment your workspace, only to find that it's not connecting to your primary device. This can stem from a few core reasons.
- Network Issues: Ensure that both your iPad and primary device are connected to the same Wi-Fi network. This is crucial for software like Sidecar or Duet Display to function smoothly. If one device is on a different network, it’s like trying to tune two radios on different frequencies; it just won’t play.
- Software Compatibility: Sometimes, the problem lies in the software itself. Both devices should be updated to the latest software version. An older version could mean compatibility issues between your devices.
- Bluetooth Settings: If your connection relies on Bluetooth, check that it's enabled on both devices. Occasionally, fumbling with Bluetooth settings can resolve many link problems right off the bat.
Follow these steps to troubleshoot your connection issues effectively:
- Restart both devices to refresh their systems.
- Unplug and replug any connection cables if using a wired connection.
- Toggle your Wi-Fi and Bluetooth off and back on.
- Verify you’re using the correct app by checking the software options you selected earlier.
By addressing these elements, you’ll likely find that the connection issues disappear rather quickly.
Lag and Performance Issues
Lagging can turn a smooth experience into an exasperating one. If you notice that your iPad isn't displaying your primary device's screen fluidly, it may spoil the fun of multitasking. Here’s what to consider when tackling these performance hiccups:
- Network Bandwidth: A sluggish internet connection could be the issue. If multiple devices are streaming or downloading large files on the same network, you might experience latency. Try disconnecting other devices and see if that alleviates the problem.
- App Overload: Running too many applications can cause both your primary device and iPad to struggle. If you find the performance lagging, consider closing unnecessary apps and tabs. This is similar to trying to run a high-speed train on a narrow track—it can only handle so much.
- Graphics Settings: Occasionally, the settings used within apps can lead to performance issues. Lowering graphics settings or any resource-heavy features may enhance performance.
To assist in mitigating lag and performance issues, you might want to try these tips:
- Monitor your network activity for any spikes in usage.
- Restart applications as needed when lagging occurs.
- Consider upgrading your Wi-Fi router or changing its position for better signal strength.
Addressing connection and performance issues promptly can help reclaim the efficiency that dual screens promise. Staying proactive can make a world of difference in enjoying a smooth, integrated experience with your devices.
Best Practices for Dual Screen Setup
When transforming your iPad into a second screen, it’s essential to embrace best practices that elevate your experience and productivity. Optimizing your workspace effectively is not only about functionality but also about creating an environment where you can think clearly and work efficiently. Let’s dig into the key components of achieving a successful dual-screen setup.
Ergonomics and Workspace Arrangement
Ergonomics is not just a buzzword; it’s the backbone of a productive workspace. With an iPad as your second screen, positioning is everything. You want to avoid the dreaded neck stiffness that can come from craning your head awkwardly. Here are some important considerations:
- Screen Height: Ensure that your iPad is at eye level. This may involve using a stand or a stack of books to raise it. Your main display should also align with the iPad to maintain a natural gaze.
- Distance: The screens should be positioned roughly an arm's length away. This helps in reducing strain on your eyes. The iPad can serve distinct purposes, like reference material or notes, and its accessibility should facilitate quick glances.
- Keyboard and Mouse Access: If you’re using a keyboard and mouse with your iPad, position them comfortably so that you don't need to reach too far. Consider a compact keyboard to save space. A wireless mouse can also improve the fluidity of your workflow.
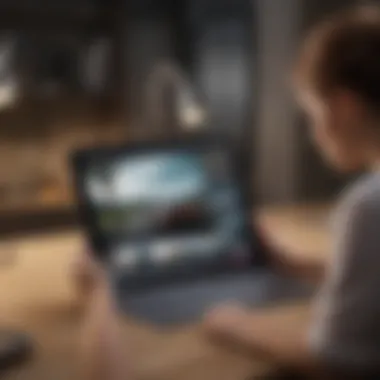

Simply put, arrange your workspace so that it feels natural. A thoughtfully organized setup can make a world of difference, preventing fatigue, and encouraging focus.
"A well-structured environment fosters clarity of mind and drives productivity."
Maintaining Focus and Avoiding Distractions
Using a second screen can be a double-edged sword: it can enhance your workflow or invite distractions. Striking the right balance is crucial. Here are strategies to help maintain your focus:
- Limit Notifications: Turn off unnecessary notifications on both your iPad and primary device. Keeping distractions at bay enables you to dive deeper into tasks.
- Task Management Tools: Utilize apps for task management that can be kept open on your iPad, such as Trello or Todoist. Having a dedicated space for tracking tasks helps you stay aligned with your goals.
- Designate Use Cases: Before diving into work, define what each screen will be responsible for. For example, keep your iPad for research or specific tasks while your primary monitor handles your main work applications.
- Create a Focused Environment: The physical space plays a significant role. If possible, arrange your work area away from high traffic zones. A quiet nook or corner can significantly improve concentration.
Implementing these practices will not only make you more efficient but also make the experience of using your iPad as a second screen much more enjoyable.
In summary, the long-term success of a dual-screen setup hinges on ergonomics and the strategies employed to maintain focus. By creating a workspace that minimizes strain and distractions, you greatly enhance not just productivity but your overall satisfaction with the technology at hand.
Comparative Analysis of Software Options
When considering how to transform your iPad into a second screen, choosing the right software is paramount. This decision not only affects the efficiency of your workflow but also influences the overall user experience. The comparative analysis of software options presents an opportunity to explore the strengths and weaknesses of different applications. This is essential because each application harnesses different features, performance capabilities, and compatibility options. By understanding these distinctions, users can select a solution that aligns best with their specific needs.
Sidecar vs. Duet Display
When weighing the options between Sidecar and Duet Display, it’s vital to consider a few key aspects:
- Integration with Apple Ecosystem: Sidecar is a feature integrated directly into macOS and iPadOS, allowing for seamless connectivity without the need for third-party software. This built-in functionality means it often operates with fewer hiccups compared to other applications, enhancing its reputation for stability. In contrast, Duet Display, while immensely popular, is a third-party application that might require additional setup steps to achieve optimal functionality.
- Versatility and Features: Duet follows a slightly different path. It offers an impressive range of features such as touch support, high-resolution display capabilities, and even integrates with Windows, making it a preferred choice for some users crossing platforms. It gives you a real chance to upgrade your iPad efficiency beyond what Apple offers natively. However, it's essential to note that Duet may require a subscription for its premium features.
- User Interface and Ease of Use: Sidecar is lauded for its user-friendly interface that feels familiar to Apple users. It offers quick access to essential features, and the experience is largely intuitive. Duet, while also user-friendly, may seem slightly less straightforward for users not accustomed to third-party applications.
"Choosing the right application can be the difference between a smooth workflow and a frustrating experience. Each option comes with its unique sets of attributes that cater to diverse user classes."
Performance and Latency Considerations
Performance and latency are crucial when it comes to using your iPad as a second screen. Nobody enjoys the lag between moving their mouse on a primary screen and seeing it reflected on the secondary display.
- Sidecar: This native feature boasts high performance. It communicates directly with your Mac over Wi-Fi or USB-C. The responsiveness is usually impressive, minimizing latency significantly. Sidecar often sends video and input data quickly because of its close coupling with the Apple system architecture.
- Duet Display: While Duet also provides a strong performance, there are still certain factors to keep in mind. Users may experience varying levels of latency depending on their network conditions or if they are using wireless versus wired connections. Wired connections through USB-C have shown to improve speed and responsiveness dramatically, which can be crucial during resource-intensive tasks, like graphic design or video editing.
- Resolution and Quality: Both applications offer the option to choose display resolutions, but keep in mind that higher resolutions usually mean decreased performance. Sidecar tends to manage resolution changes more smoothly, while Duet may require manual adjustments to balance quality with performance.
In summary, performance and latency are vital considerations when opting for either Sidecar or Duet Display. Sidecar generally shines in seamlessness and responsiveness, while Duet Display provides flexibility that can benefit those looking for compatibility across platforms, but might come at a cost in terms of speed under specific circumstances.
User Experiences and Insights
The value of personal users’ experiences with turning an iPad into a second screen cannot be overstated. It offers a window into how different individuals adapt their technology in practical ways to boost their productivity and creativity. Understanding these experiences highlights real-world applications of the concept, revealing its effectiveness in daily tasks. Readers gain insight into common pitfalls, best practices, and the range of functionalities available, making their journey smoother from the get-go.
Professional Use Cases
Using an iPad as a second screen has transformed workflows for many professionals. Consider software developers, for example. They often juggle multiple applications like coding platforms and testing environments simultaneously. With an iPad set as the secondary monitor, developers can run their testing tools on the main screen while keeping documentation or forums open on the iPad, thus streamlining the coding process substantially.
In the world of finance, analysts benefit from real-time data feeds and charting tools. A second screen lets them track stock movements on their main desktop while analyzing historical performance on the iPad. This is particularly vital when every second counts, and having swift access to data can mean the difference between a smart investment and a missed opportunity.
Additionally, educators can reap advantages from dual displays. They can project slides or educational content on their main display while making notes on their iPad. This setup allows for a more interactive teaching approach, where the educator can engage more effectively with their students.
Creative Applications
When it comes to creativity, the iPad as a secondary screen opens a world of possibilities. Designers and artists often use large layouts for their major projects. The benefits are clear: having one screen dedicated to a work in progress, such as Photoshop, and the other for resources like color palettes or reference images elevates creativity. This kind of setup minimizes the clutter on a single screen and allows for a free flow of ideas.
YouTubers and streamers also find a dual-display setup invaluable. They can manage their streaming software on their main screen while viewing live chat and audience interactions on the iPad. This setup helps maintain engagement with viewers in real time while keeping the main content organized. It lets creators focus entirely on their craft without constantly switching tabs back and forth.
All these use cases underline the versatility of using an iPad as a second screen. As users share their insights, it shines a light on the importance of experimenting with different setups to see what works best for individual workflows.
The experience of using dual screens isn’t merely about adding another display; it’s about creating an environment where creativity and productivity can thrive.
Future Trends in Multi-Display Setups
The concept of utilizing multiple displays has been around for quite a spell, yet it continues to evolve at a fast pace. The integration of devices like the iPad as a second screen exemplifies this shift towards ever-smarter workspace setups. By examining these future trends, users can foresee the direction where technology is heading, allowing them to adapt accordingly and leverage the full potential of their devices.
Advancements in Technology
Technology is advancing quicker than a rabbit on caffeine, and keeping up with those changes is crucial. With the advent of faster processors and better connectivity options such as 5G, the possibilities are nearly endless. Devices will become more powerful, allowing for seamless integration between screens.
For instance, high-resolution displays are not just affordable now but also becoming the norm. Users can expect to see improvements in color accuracy and refresh rates, making dual displays not just a luxury but an essential part of their daily routine.
Moreover, wireless connections and cloud computing are set to remove hurdles that previously held back multi-display setups. When considering iPads, advancements in applications will increase their usability as second screens, giving users smoother experiences with less lag.
- Key aspects to look out for:
- Enhanced processing power
- Expanding wireless broadband capabilities
- Apps becoming even more user-friendly
"As tech races forward, the barriers between devices are coming down, creating seamless interactions we once only dreamed about."
Predictions for iPad Integration
Looking ahead, the future of iPad integration as a secondary display offers exciting prospects. Current trends indicate that as these devices continue to become more interconnected, the lines between hardware and software will blur. This means that the iPad could well evolve beyond its role simply as a second screen, morphing into an all-in-one command center for your digital life.
We can anticipate software innovations that will allow for better multitasking and clearer interfaces. For instance, imagine running multiple apps on your iPad while using the main screen for intensive tasks. This kind of capability will maximize user productivity by reducing time spent toggling between applications.
Additionally, the integration of artificial intelligence could make iPads more intuitive. Predictive features might suggest how users set up their displays based on their habits, further streamlining the experience. By keeping tabs on user patterns, the iPad could intelligently organize windows, optimize workflows, or even suggest features that are just a click away.















