Mastering VirtualBox on Mac Catalina: Full Guide


Intro
This guide focuses on VirtualBox performance on MacOS Catalina. Offering a virtualized environment allows users to run various operating systems seamlessly. VirtualBox is an open-source virtualization tool widely used for development, testing, and education purposes. In this section, we will review its fundamental aspects, laying a foundation for the detailed exploration of installation, requirements, and troubleshooting.
Product Overview
VirtualBox is user-friendly, supporting numerous host and guest operating systems. Released by Oracle, it builds on the capabilities of earlier virtualization solutions. The tool allows developers and tech enthusiasts to dabble in tasks without administering changes to the primary operating system.
Key features and specifications of VirtualBox include:
- Cross-platform support for Windows, Linux, Mac, and Solaris.
- Snapshots, enabling users to save states of virtual machines easily.
- Shared Folders, permitting file exchange between host and guest operatings.
- Support for hardware virtualization, enhancing performance and functionality.
Key Features of VirtualBox
Some major features of VirtualBox relevant for Mac users are as follows:
- USB device support. Annotate and work with USB drives on virtual machines effectively.
- Seamless Mode. Integration of applications between host and guest for a more cohesive experience.
- A Command Line Interface, usable for automation and scripting tasks.
Design and Build Quality
VirtualBox does not have physical design traits since it is software. However, its user interface offers simplicity and is intuitive in navigational aspects. Installation proceeds with a wizard format, which minimizes confusion. Upon installation, the graphical user interface presents clear options and an easily understandable layout, making virtual machine setup straightforward.
Performance and User Experience
VirtualBox performs well on Mac, particularly if system resources align with specifications. A modern processor, at least 4 GB of RAM, and sufficient disk space are recommended for optimal use. Users find the interface responsive and fruitful for learning and experimentation aspects rather than heavy data processing.
The multitasking capabilities depend on host machine resources, limiting virtual machines when scaling resources. The user interface fosters usability and comfort, encouraging users to experiment with different OS environments when using VirtualBox on MacOS Catalina.
Detailed performance benchmarks reveal favorable outcomes when using prior Intel Core middle-range processing chips gradually being utilized with adjustments on RAM fold in different commercial uses.
“Optimal functionality with VirtualBox occurs when host resources complement virtual machine setups.”
The End
The availability, quality, and performance standards associated with VirtualBox render it a compelling choice for macOS Catalina users. With the provided information, enthusiasts can integrate virtual machines into their existing workflow. They can engage with different software, explore operating systems, and push their computer's boundaries creatively and technically. Moving forward, the next sections will cover installation procedures, troubleshooting issues, and performance enhancements.
Prologue
In the realm of productivity and efficient computing, virtualization has become a key consideration for many users. VirtualBox offers a pathway for Mac Catalina users to experience multiple operating systems without the need for additional hardware. This specific article aims to guide users through the intricate world of VirtualBox, detailing important aspects that benefit both new and experienced users alike.
Installing and operating VirtualBox on Mac Catalina provides practical benefits. It merges simplicity with versatility, allowing Apple enthusiasts to run software that is either unavailable or unsupported in their native OS. With the ability to create and customize virtual machines, users can safely test software configurations or operate legacy applications without compromising their primary workstation.
Considerations play a pivotal role in the adoption of virtualization. The learning curve associated with setting up and managing virtual machines can be daunting. This article seeks to reduce that impact by breaking down the entire process into manageable steps.
Like all software, there are technical specifications and requirements that must be met to ensure a seamless installation. Understanding these parameters is crucial. They ensure optimal performance and something unexpected cpould occur with the installation or execution if these details are overlooked. Through this guide, the intricacies of user expectations are also addressed, making it easier to navigate the complexities of virtualization.
“VirtualBox represents an accessible entry point into the expansive world of virtualization.”
Overall, the importance of correctly utilizing VirtualBox on Mac Catalina transcends simple functionality. It embodies the ability to expand existing potential and enhance productivity for users. In the sections that follow, we will unravel the details surrounding system requirements, installation processes, and configurations, bringing clarity to what may seem like an overpowering environment.
With that foundation, we now transition to a brief overview of VirtualBox itself, delving into its features and capabilities, as well as exploring the conditions that make it relevant for Mac Catalina users today.
Overview of VirtualBox
VirtualBox is an open-source virtualization software that supports various operating systems on different host platforms, including macOS. This program enables users to run one operating system inside another. The software creates a virtual environment where you can safely run any software project or perform tests without risking the stability of your host system.
Several key capabilities make VirtualBox a preferred choice:
- Cross-Platform Availability: It works on Windows, Linux, and macOS, appealing to a broad range of users.
- Seamless Integration: Users can obtain a smooth transition between host and guest operating systems, aiding multitasking.
- Snapshots: The capability to save the current state of the virtual machine before making changes provides security.
The software also has a large community. support over forums, at platforms such as Reddit or find discussions within Wikipedia pages, so troubleshooting information is more accessible. Additionally, documentation and guides are widely available, helping newcomers to navigate faster.
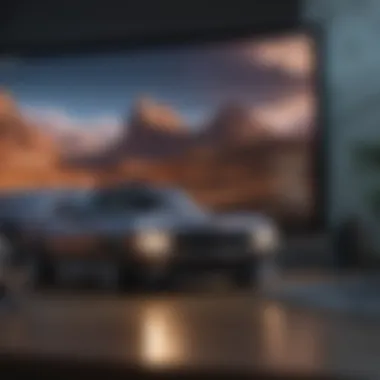

Purpose of the Guide
The purpose of this guide is to offer a thorough examination of using VirtualBox within the constraints of macOS Catalina. Whether someone is a seasoned professional or a novice exploring virtualization for the first time, the guide is structured to lead the user through every fundamental aspect.
Key aims include:
- Comprehensive Instruction: Providing step-by-step instructions that empower users to easily install and configure VirtualBox on their systems.
- System Requirements Clarity: Outlining specific minimum hardware requirements ensures that those setting up VirtualBox can do so without compatibility issues.
- Troubleshooting Support: Minimizing the frustration associated with common pitfalls enhances the user's experience with virtualization technologies.
The result is a structured yet detailed approach that helps make the concepts understandable. The audience will not only learn about installation and configurations, but gain confidence in utilizing virtualization environments that bolster productivity and expand possibilities. Subsequent sections will cover every necessary detail, making this an essential roadmap for everyone wanting to engage with VirtualBox on macOS Catalina.
System Requirements for Mac Catalina
Understanding the system requirements for Mac Catalina is crucial for the successful installation and operation of VirtualBox. These specifications dictate the necessary environment to effectively leverage virtualization technology without performance hindrances. Ensuring that your setup meets or exceeds these requirements can help users avoid activation issues and enjoy smooth virtualization experiences. Analyzing system specifications allows users to make informed decisions and customize their setups to optimize performance.
Minimum Hardware Specifications
To run VirtualBox on Mac Catalina, certain hardware specifications must be met. The following are the recommended and minimum requirements:
- Processor: Minimum dual-core processor (Intel Core i5 or equivalent). Virtualization extensions should be enabled in BIOS or UEFI firmware for optimal performance.
- RAM: At least 8 GB of RAM is preferred, though 4 GB may work. Any less will typically lead to unsatisfactory performance when running virtual machines.
- Storage: A minimum of 20 GB of available disk space per virtual machine is necessary. SSDs are recommended for faster access and smoother operations.
- Graphics: A graphics card that supports hardware virtualization, such as Intel HD Graphics 6000 or newer, is advisable.
Taking into account these hardware specifications can help you configure your system to tackle demanding applications and ensure fluid virtual machine interactions. Being familiar with these specs also creates a baseline for future upgrades and optimizations.
Software Requirements
Apart from hardware considerations, certain software indicators are pivotal to the effective installation and functioning of VirtualBox on Mac Catalina. Here are the essential software requirements:
- Operating System: MacOS Catalina 10.15 or newer version. Be up to date on software updates to maintain compatibility.
- VirtualBox Version: The latest version of VirtualBox, ensuring optimal compatibility and security fixes; it is advisable to install the specific packages that support MacOS.
- Additional Dependencies: Users should check for the latest installs of components like Homebrew (package manager for MacOS), and command line tools, which help streamline the installation process.
- Permissions: Administrator access is necessary for installation. Adjusting security settings may also be required due to macOS security features that restrict licensing.
Combining these software requirements with hardware capabilities ensures that VirtualBox runs without impactful constraints. This proactive approach helps mitigate common installation and performance issues in the long run.
Maintaining an awareness of the sytem requirements can significantly enhance your virtualization experience, harmonizing software capabilities with hardware architecture.
Installing VirtualBox on Mac Catalina
Installing VirtualBox on Mac Catalina is a fundamental aspect of integrating virtualization software into your computing environment. This installation not only enables you to run multiple operating systems but also enhances your productivity by allowing you to test applications without altering your primary MacOS system. Understanding the installation process in-depth is essential for any tech enthusiast seeking to leverage the advantages of virtualization. Here, we will explore a step-by-step guide that informs you about the key considerations necessary for a smooth installation of this powerful tool.
Step-by-Step Installation Process
To install VirtualBox on MacOS Catalina, follow these detailed steps:
- Download VirtualBox: Visit the official VirtualBox website to download the latest version of VirtualBox compatible with MacOS Catalina. Look for the package file specifically designed for Mac.
- Open the Installer: Locate the downloaded file inside your Downloads folder. Double-click the file to mount the installer and access its contents.
- Run the Installation: Once the installer window appears, double-click the file. This action will launch the installation guide which will walk you through the necessary steps.
- Follow the Prompts: Click
Creating a Virtual Machine
Creating a Virtual Machine is a pivotal component in leveraging VirtualBox on MacOS Catalina. The ability to simulate different operating systems within a single host machine brings flexibility and extensive possibilities for both development and personal usage. Once a virtual machine (VM) is successfully established, users can run various software, experiment with coding environments, and simulate different computing situations without risking their primary operating system. The practice serves both educational and practical purposes, guiding users towards a more profound understanding of virtualization and cross-platform development.
Setting Up a Virtual Machine
Upon launching VirtualBox, users are greeted with a relatively straightforward interface to start creating a new virtual machine. It is essential to follow the correct order of steps for a hassle-free setup:
- Click on 'New': This begins the process of setting up a new VM. Users can decide a name based on the OS they intend to install, such as
Configuring Virtual Machine Settings
Configuring settings for a virtual machine is crucial for optimizing its performance and usability. Proper setup allows users to make the most out of their virtual environment on Mac Catalina. These configurations can directly impact how efficiently the virtual machine runs programs, allocates resources, and interacts with other systems. A thoughtful approach to configuring settings ensures that the virtual environment meets specific user requirements while maintaining a balance among resource usage, speed, and stability.
Adjusting Resource Allocations
When creating a virtual machine in VirtualBox, it is vital to allocate the right amount of resources for optimal functioning. Resource allocation typically involves adjusting aspects such as CPU cores, memory (RAM), and storage space.
- CPU Allocations: Assigning more CPU cores enables programs to run faster. If the host machine has multiple cores, it is beneficial to provide the virtual machine with an adequate number of cores. Yet, leaving enough for the host is essential to avoid lag.
- Memory settings: Memory must be allocated correctly to ensure smooth operation. It's usually best to allocate around 2 GB of RAM for basic desktop environments and more for resource-intensive applications. Monitor how much RAM your physical machine has before deciding the allocation to ensure performance.
- Storage Allocations: When configuring disk storage, selecting dynamic versus fixed storage capacity can impact performance. Dynamic size allows for growth as the virtual machine requires more space but may incur a performance hit when that allocation grows. Fixed size can offer more speed at the start but limits flexibility as space fills.
In order to review and adjust these settings:


- Open VirtualBox.
- Select the desired virtual machine.
- Go to Settings.
- Click on System > Processor for CPU settings.
- Click on Motherboard and Screen tabs to allocate RAM according to needs.
Note: Always keep in mind the overall capacity of your host system when making these adjustments. Striking a compromise can maximizing the benefits of both the host and virtual machines.
Network Configuration Options
Network settings in a virtual machine block are essential for opening your virtualized environment to communication. Proper configuration allows the virtual machine to access the internet, share files, or join networks as needed. This can seem complex but understanding basic types of network configurations benefits users greatly.
- NAT (Network Address Translation): This is the default setting. It allows the virtual machine to share the host's IP address. It is suitable for accessing the internet but may limit some network services.
- Bridged Adaptive Networking: This enables the virtual machine to connect directly to the local network the host is attached to. It receives its own IP address from the DHCP server. This setting allows seamless access to the local network but needs careful attention to IP assignments.
- Host-Only Adapters: This creates a network that is isolated. Under this scheme, the VM can only connect to the host system. This is ideal for controlled testing or development scenarios.
- This config is often smooth and doesn’t require significant changes on the host side.
- Useful if the virtual machine needs to be part of a larger network community.
In setting these options, you may see Object named
Common Issues and Troubleshooting
Identifying and resolving common issues is a critical aspect of utilizing VirtualBox on Mac Catalina. This section addresses frequent difficulties users may encounter during installation and operation. Understanding these problems can enhance not only your experience but also the overall effectiveness of your virtualization tasks.
Installation Problems
Installation issues with VirtualBox are not unusual, especially for novice users. Among the problems that can arise are permission errors, compatibility issues, or corrupted installation files. Typically, these problems can stem from several sources. First, ensure you are downloading the correct version of VirtualBox that is compatible with MacOS Catalina. Older versions may not support the latest operating system features.
Common symptoms of installation failure may include:
- Error messages during setup.
- Inability to start the application after installation.
- Persistent prompts asking for developer permission, even after allowing it.
To address these issues:
- Ensure your system meets the minimum requirements outlined in the previous section.
- Temporarily disable any antivirus software that might interfere with the installation process.
- Consider checking system integrity for permissions related to the installation. You can do this by running Disk Utility and verifying the Mac's disk.
If problems persist, users might benefit from reviewing forums such as the VirtualBox subreddit or asking for assistance on platforms like Facebook groups dedicated to MacOS support. It can often facilitate a quicker resolution.
Performance Issues
Once installed, users may confront performance-related challenges while running virtual machines. Common indicators of performance issues include slowness, freezing, or frequent crashes of the virtual operating systems. Such problems can significantly impede productivity.
Key factors contributing to performance issues often include:
- Inadequate resource allocation in VirtualBox settings.
- Background applications competing for system resources.
- Overloading the host machine with multiple active virtual machines.
To improve performance:
- Optimize resource allocation by adjusting settings for CPU and memory. Allocating too much or too little can create problems.
- Close unnecessary applications running on the Mac to free up system resources.
- Regularly update both your host operating system and the VirtualBox application to the latest version can rectify various performance limitations and bugs.
As a tip, enabling Guest Additions in the VM enhances integration and performance when running Windows, Linux, or other operating systems within your VirtualBox. Paying attention to these common pitfalls can help ensure a smoother experience with VirtualBox on Mac Catalina.
VirtualBox Extensions and Add-Ons
Purpose of Extensions
VirtualBox extensions and add-ons are vital components that enhance the overall functionality of the virtualization software. These additional tools can significantly improve the user experience and broaden the capabilities of VirtualBox. By installing these extensions, you can gain access to various features that are not included in the base installation.
The most notable benefit of these extensions is improved device support. This includes features for USB 2.0 and USB 3.0 devices, enabling better integration with external hardware. Additionally, the extensions introduce network features, allowing for more refined network configurations and choices, making virtual machines feel more authentic and functional.
Moreover, extensions often provide support for new functionalities such as VRDP (VirtualBox Remote Desktop Protocol) which allows users to connect and control virtual machines remotely. These elements can be essential, especially in a collaborative environment, where multiple users need to access virtual machines from different locations.
In summary, extensions go beyond the basic capabilities of VirtualBox, significantly enriching the virtualization experience. They cater to professionals needing advanced functionalities and casual users eager to optimize their setup.
How to Install Extensions
The ability to install VirtualBox extensions is crucial for users looking to maximize their configurations. Here are the steps to successfully install the extension pack on a Mac running Catalina:
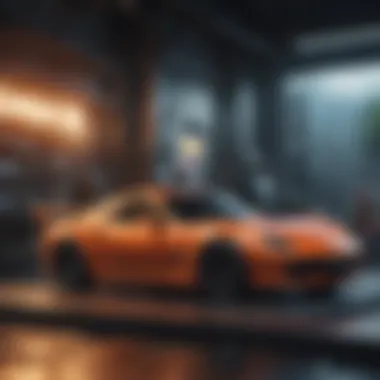
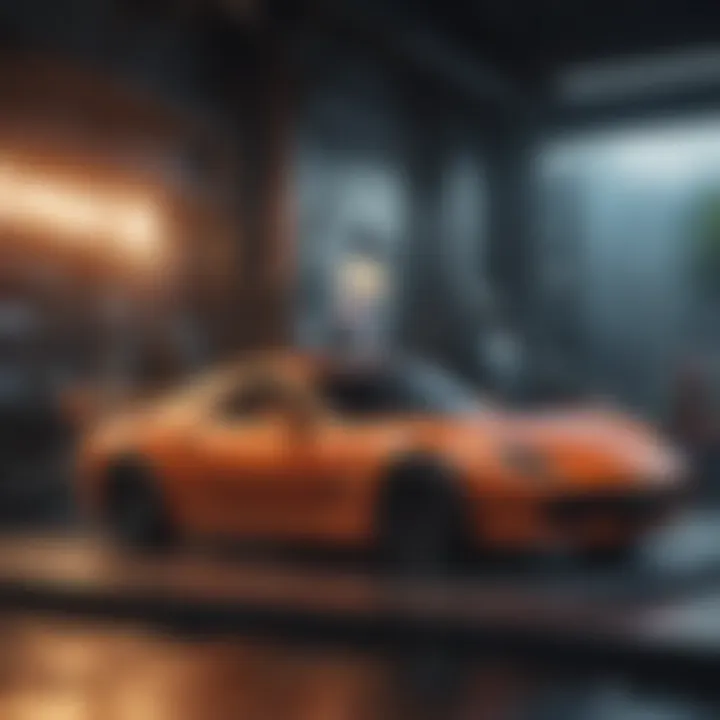
- Download the Extension Pack: First, you need to go to the official VirtualBox website. Here, navigate to the download section and acquire the latest version of the VirtualBox Extension Pack compatible with your installation. Make sure to download the corresponding version to avoid compatibility issues.
- Open VirtualBox: After the downloading process is finished, open VirtualBox.
- Access Preferences: In the menu bar located at the top of the screen, locate the
Performance Optimization Techniques
Optimizing the performance of VirtualBox on Mac Catalina is essential for ensuring smooth operation of virtual machines. Proper optimization can enhance resource allocation, reduce latency, and improve overall system responsiveness. As virtualization inherently consumes more resources than running applications natively, careful management is paramount.
Many factors can influence the performance of your virtual machines. By understanding and applying performance optimization techniques, users can take full advantage of their hardware capabilities without compromising on efficiency. This is particularly important for users who run demanding applications or test software in resource-intensive environments. With the right techniques in place, productivity can vastly increase.
Resource Management Tips
Efficient resource management is a key factor when it comes to optimizing VritualBox performance. Users must balance resource distribution among host and guest systems. Below are several tips to effectively manage resources:
- Allocate Sufficient Memory: It is crucial to allocate a fair amount of RAM to your virtual machine. However, leaving too little RAM for your host OS can result in sluggish performance.
- Optimize CPU Usage: Assign at least two processor cores to your VM, provided your Mac has spare capacity. Monitor the CPU load during operations for extra efficiency.
- Storage Considerations: Use SSD storage where possibel. Faster read and write speeds result in quicker load times for virtual machines.
- Limit Background Processes: Close unnecessary applications on the host machine to free up CPU and memory resources. This helps prevent resource throttling, which can affect performance.
Ensuring that the system runs only the necessary workloads can have a positive impact on the virtualization experience, leading to smoother operation and less downtime.
Utilizing Guest Additions
Guest Additions are a collection of device drivers and system applications designed to enhance the performance of your virtual machines. Its installation is highly recommended, especially for those running multiple operating systems with VirtualBox. Here's how utilizing Guest Additions can greatly improve your experience:
- Enhanced Graphics Performance: Guest Additions include features which improves graphics support and display options, facilitating a more enjoyable visual experience within the virtual environment.
- Seamless Mode: Users can have a unified workspace by using seamless mode. This allows windows from the guest OS to appear directly on the host desktop.
- Shared Folders: Files can easily move between your host and guest systems. This enhances productivity by streamlining operations across different platforms.
- Dynamic Resolution and Motion: Automatic window resizing and improved mouse pointer integration can lead to a more user-friendly environment.
To install Guest Additions, proceed with the following steps in your virtual machine:
- Start your virtual machine.
- In the VirtualBox menu, select .
- Instructor will appear; follow the prompts to complete the installation.
These features collectively enhance the performance and usability of the virtual machines, making your virtualization experience efficient and less constrained by limitations.
Alternatives to VirtualBox
In the realm of virtualization on MacOS Catalina, selecting an optimal tool can significantly influence user experience and system performance. While VirtualBox is a popular choice, it's essential to investigate alternatives to fully understand which virtualization solutions may better align with individual user requirements and scenarios. These alternatives provide distinct features and characteristics that could bridge the gaps left by VirtualBox, depending on one's needs. Understanding these differences encourages smarter decision-making and tailored setups for specific use cases.
Comparing Virtualization Options
A variety of virtualization solutions exist beyond VirtualBox, and each has its pros and cons. Key players in the market include Parallels Desktop, VMware Fusion, and QEMU. Notably, each of these options can suffice for diverse purposes ranging from development tasks to gaming or various application testing.
- Parallels Desktop: Known for its intuitive interface and seamless integration with MacOS, this tool is particularly favored for running Windows applications natively on a Mac. Performance and presentation quality are impressive, making this option ideal for user who prioritizes usability and speed.
- VMware Fusion: Similar to Parallels, VMware Fusion offers robust virtualization capabilities alongside enhanced professional-grade tools. It supports various guest operating systems, allowing for more extensive testing environments in a business context.
- QEMU: This is a more technically advanced option. It is open-source and capable of running various architectures, making it diverse for seasoned users looking for full control over their virtualization environments. This might, however, lead to a steeper learning curve for some compared to other consumer-grade products.
Evaluating different virtualization options helps in understanding deployment use cases. Power users may prioritize performance and integration, while casual users might value straightforward setups.
Which Solution Fits Your Needs?
Identifying the right virtualization solution revolves around a few core considerations: intended use, budget, and technical proficiency. minUtilizing the ideal alternative requires a clear understanding of your goals:
- Casual Users: For Mac users seeking to run Windows applications seamlessly without significant configuration investment, Parallels Desktop may emerge as the preferred solution.
- Development and IT Professionals: If heavily testing operating systems or often needing to juggle multiple environments concurrently, VMware Fusion stands out as the competent option, providing appropriate functionalities.
- Advanced Users: For those comfortable with more intricate setups and looking for an open-source alternative, QEMU is viable. Its customizable nature grants a level of flexibility that's particularly beneficial for advanced usages.
Evaluating cost is vital as well. VirtualBox is free, while the others generally require purchase. Ensuring a suitable balance between performance and budget constraints is critical for any virtualization journey.
In summary, it's imperative to evaluate features alongside specific needs when deciding the right virtualization software. Making informed decisions leads toward a more effective ultimate setup.
The End
VirtualBox on Mac Catalina is significant for users who wish to harness the full potential of virtualization technology. As this guide has shown, the capability to create and manage virtual environments allows for extensive flexibility and operational efficiency. With virtualization, users can run different operating systems, test applications, and develop software without affecting their primary system.
Having a deeper understanding of various aspects—such as installation procedures, optimization techniques, and troubleshooting issues—empowers users to troubleshoot effectively. This prevents downtime and promotes a smoother working experience. Importantly, it enhances the versatility of Mac devices in handling demanding tasks.
Developing a good grasp of virtualization will help users confront any challenges and improve their productivity.
Knowledge about performance optimization is pivotal as well. By adjusting resource allocations and utilizing guest additions, users can push their virtual machines to better performance levels. These optimizations ultimately lead to smoother interactions and enhanced user satisfaction.
Summary of Key Points
- VirtualBox allows users to create isolated environments for different operating systems.
- Understanding system requirements ensures smooth installation and functionality.
- Troubleshooting mechanics can resolve common problems, aiding a seamless experience.
- Performance optimization techniques enhance operations within virtual machines, saving time and resources.
Final Thoughts on Virtualization in Mac Catalina
Virtualization presents significant opportunities, especially for users on Mac Catalina. It provides effortless access to development platforms, allows for timely testing of applications, and enables users to engage with different software configurations all from a single machine. Moreover, with the constant evolution of software and operating systems, the importance of these skills cannot be understated, especially for individuals working in development and IT sectors.
As Apple enthusiasts and tech lovers explore more into the potentials offered by VirtualBox, it encourages an enriched engagement with technology that may pave the way for innovative solutions and improvements in the field. This guide underlines the expectations users can have from VirtualBox while navigating the nuances of macOS Catalina's environment, thus completing a pivotal exploration in the realm of virtualization.















