Comprehensive Guide to Wireless Printers for Mac
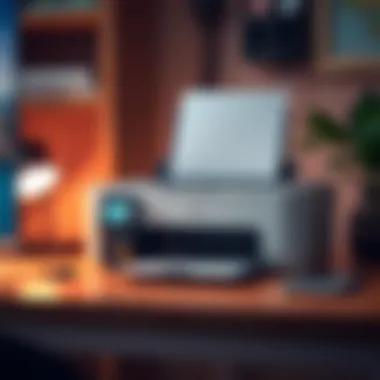

Intro
In the world of technology, compatibility can often make or break user experience. When it comes to Apple products, particularly Mac computers, ensuring that printers integrate seamlessly into the ecosystem can be quite a task. Many users desire the convenience of wireless printing, allowing them to print documents from different rooms without being tethered to a desk. This guide aims to take you through the landscape of wireless printers that are compatible with Mac, providing valuable insights that can help you avoid the pitfalls of mismatched peripherals.
Understanding what works with your Mac not only saves time during setup but also enhances productivity. This article will cover everything from selecting the right model to troubleshooting common issues. In addition, we’ll highlight advanced functionalities that allow you to get the best out of your printer. With various brands flooding the market, this guide will peel back the layers, allowing you to see which options align best with your specific needs. Whether you are a home user or a business professional, this guide is crafted to elevate your printing game.
From understanding compatibility factors to unraveling advanced features, let's embark on this enlightening journey together.
Understanding Wireless Printer Compatibility
In the age of digital everything, it’s crucial to grasp how various devices work together, particularly when it comes to wireless printers and Mac systems. Knowing about wireless printer compatibility not only helps streamline your workflow but also enhances the overall printing experience. With the myriad of options available, making an informed decision will ensure that your setup is effective and efficient.
First and foremost, the process of printing wirelessly adds a layer of convenience that many users find indispensable. Imagine being able to print from anywhere in your home or office, with no cords and no need to be physically tethered to a printer. This adaptability allows for smoother workflows and can help reduce clutter in your workspace. However, this freedom comes with the responsibility of understanding what makes a printer compatible with your Mac.
Compatibility isn’t just about connecting the printer to your network; it also involves ensuring that the printer can talk to your Mac’s operating system without hiccups. Often, users encounter problems stemming from simple mismatches between printer features and Mac requirements. This guide is tailored to shed light on the important aspects that contribute to a fruitful pairing of wireless printers with Mac, covering everything from setup procedures to key features.
Overview of Wireless Printing
Wireless printing operates on a principle of sending data from one device to another without the need for physical connections. This is generally achieved through protocols like Wi-Fi, Bluetooth, or even Wi-Fi Direct, which is becoming increasingly common. Each method has its unique characteristics and distinctions that cater to different environments or user preferences.
People often opt for wireless printing because of the simplicity and flexibility it offers. Not being tethered to a single location provides the freedom to access printing resources across larger areas. It becomes particularly useful in settings where multiple users need to access the same machine. However, this flexibility does come with the caveat of requiring an understanding of network security and connectivity conditions.
Key Compatibility Features
To effectively choose a wireless printer that suits your Mac, there are some key compatibility features that deserve attention.
Wireless Standards
The standards governing wireless communications can be a bit of a rabbit hole, but they are essential to comprehend. The IEEE 802.11 family is predominant in this space, and it directly impacts the printer's connectivity and speed. The most common formats such as 802.11n, 802.11ac, and the new 802.11ax, each have differing range and performance capabilities.
A standout feature of current wireless standards is their support for multiple devices, allowing printers to connect seamlessly with tablets, smartphones, and various computers. This flexibility means fewer headaches when integrating multiple devices in a household or office setup. However, keep in mind that not all printers support the latest standards, which may limit performance and connectivity — particularly in environments with heavy network traffic.
Operating System Compatibility
The realm of operating system compatibility cannot be overlooked. Mac users often gravitate towards printers that exhibit a strong focus on macOS integration. Printers that support Apple's AirPrint technology, for instance, allow users to print directly without installing additional drivers, which simplifies the process significantly.
With various versions of macOS, a printer that works well with one version may have issues with another. Thus, checking compatibility with the specific version of macOS you’re running is paramount. It’s also wise to check firmware updates or patches provided by manufacturers that might address issues or improve performance, especially after a major macOS update.
Driver Support
Driver support plays a finite but critical role in ensuring that your Mac and wireless printer can communicate fluently. The drivers essentially serve as translators between the operating system and the hardware, enabling your Mac to send print jobs efficiently to the printer.
Look for printers that come with comprehensive driver support or intuitive driver installation, often downloadable from the manufacturer’s website. Some brands even provide automatic updates, which is a commendable feature. Still, lack of driver support might trap users in a web of continuous troubleshooting — definitely not an optimal situation for anyone just trying to print their documents.
In sum, understanding the above features is crucial when considering a wireless printer for your Mac. Each aspect, from wireless standards to driver support, directly links back to how smoothly your printing experience will unfold.
Types of Wireless Printers for Mac
Understanding the various types of wireless printers suitable for Mac users is crucial in making an informed decision. Each category of printer brings its own set of advantages, addressing different user needs and preferences. In this section, we will explore inkjet, laser, and all-in-one printers, offering insights into their specific features, benefits, and ideal use cases. This knowledge can make the difference between a printer that seamlessly integrates into your workflow and one that becomes a source of frustration.
Inkjet Printers
Best Models for Home Use
When it comes to inkjet printers, they often represent the most practical choice for home use. These printers are typically affordable and capable of producing high-quality prints, making them favorable for those who print photos and documents at home. Models such as the Canon PIXMA series or the HP Envy line stand out due to their compact design and ability to connect effortlessly to Mac devices.
One unique feature of these models is their high-resolution printing capability, which provides vibrant color outputs. This characteristic makes inkjet printers particularly beneficial for creative individuals or families that frequently want to print images or school projects. However, the potentially high cost of ink cartridges might be considered a disadvantage, especially for those who print in high volumes.
Features to Consider
Diving deeper into inkjet printers, several features are vital to contemplate. One key aspect is the printer's connectivity options. Many modern inkjet printers now support Wi-Fi Direct or Bluetooth, which enhances ease of access for Apple devices. This means, users can print straight from their iPhones or MacBooks without navigating a complex network setup.
Additionally, automatic duplex printing is another sought-after feature. This allows users to print on both sides of the page, saving paper and consequently, reducing costs. However, users should be aware that while inkjet printers excel in color prints, they may not perform as efficiently with heavy-duty tasks that require a high volume of printing.
Laser Printers
Benefits of Laser Printing
Laser printers bring a different flavor to the printing experience. They are particularly popular in office settings due to their speed and efficiency. Unlike inkjets, laser printers utilize toner cartridges that can yield a significantly higher number of prints before requiring replacement. This advantage makes them a popular choice for businesses looking to reduce operational costs over time.
The clarity and precision in text printing are often standout features. Documents produced by laser printers appear crisp and professional, ideal for reports, contracts, and presentations. However, the initial investment for a good laser printer tends to be higher, which may not suit casual home users as effectively.
Top Choices for Offices
In the realm of office equipment, models like the Brother HL-L2350DW and the HP LaserJet Pro series are often named top choices for laser printers compatible with Mac. These printers not only provide fast printing speeds but also offer various features such as mobile printing capabilities and robust security options.


A notable unique feature of these models is their quiet operation, which helps in maintaining a conducive work environment. However, one should note that while laser printers thrive with text and documents, they might offer less satisfaction in photo outputs compared to their inkjet counterparts.
All-in-One Printers
Versatility of Functionality
All-in-one printers have gained popularity due to their versatility—offering printing, scanning, copying, and sometimes faxing all in one device. This multifunctionality is especially beneficial for home offices or small businesses that need diverse capabilities without cluttering the space with multiple machines. Models like the Epson EcoTank or the Canon TR8620 are prime examples that cater to the straightforward requirements of Mac users.
The space-saving aspect is a significant advantage. Additionally, these devices often include wireless connectivity options, enabling hassle-free printing from various Apple devices. On the flip side, potential users should consider the size and weight of these printers since they can sometimes be bulkier than individual units.
Popular Models Available
When searching for popular all-in-one models, the HP OfficeJet Pro and Brother MFC-L3750CDW catch the eye. These models emphasize easy setup and wireless printing, along with robust software support compatible with macOS.
The ability to handle a variety of tasks in a single unit is what endears these printers to users. However, it should also be noted that as multifunction devices, their printing speed may be slightly slower compared to dedicated printers, especially when several functions are being used concurrently.
As you navigate through the different types of wireless printers, understanding their unique characteristics and the specific roles they play can significantly enhance your printing experience on Mac.
Top Wireless Printers Compatible with Mac
Choosing a wireless printer that integrates smoothly with Mac can elevate the printing experience significantly. Wireless printers compatible with Mac offer the convenience of mobility, allowing users to print documents from various devices seamlessly. The selection of the right model can affect printing speed, quality, and overall efficiency. This section dives into the specifics of popular printers that make the cut for Mac compatibility, emphasizing their key features, unique advantages, and easy setup processes.
Apple AirPrint Compatible Printers
List of Recommended Models
When talking about printers that work well with Mac, it’s hard to ignore the Apple AirPrint function. It allows users to print wirelessly without needing to install additional drivers. Some standout models include HP LaserJet Pro and Canon PIXMA series. Both are particularly beneficial for Mac users as they seamlessly integrate with macOS functionalities, providing an intuitive printing experience.
What makes these printers so appealing is their ability to handle various media types, from photo paper to standard sheets. Plus, the quality is something to write home about. HP LaserJet Pro is famous for its sharp text prints, while Canon PIXMA excels in vibrant color graphics. On the downside, the operating costs can be a bit steep, especially with ink usage in color prints, but the ease of use often outweighs this drawback.
Setup and Configuration Steps
Setting up an AirPrint-compatible printer with your Mac is often a straightforward process. First, connect the printer to your Wi-Fi network, which is usually guided by an on-screen display on the printer itself. Then, go to the Printers & Scanners settings on your Mac.
An essential characteristic of this method is the convenience; once the printer is connected to the same network as your Mac, it should automatically appear in the printer list. This quick configuration is greatly appreciated, especially by those who may not be tech-savvy. The downside, however, is if the printer loses connection with the Wi-Fi, users may face challenges getting it back online.
Other Notable Brands
Epson Printers
Epson is well-known in the world of printers, particularly for its inkjet models, like the Epson EcoTank series. Their standout feature is the refillable ink tanks, which can significantly reduce costs in the long run. This is a clear win for high-volume printing, making them an excellent choice for both home and office use.
However, the initial investment may seem hefty compared to traditional cartridge printers. Still, if you're someone who frequently prints, the savings add up quickly. Epson's color accuracy is also commendable, thanks to its advanced print head technology.
HP Printers
HP doesn't shy away from making its mark in the printing landscape. The HP Envy and HP DeskJet series are popular choices among Mac users, primarily due to their robust features and solid performance. They offer features such as mobile printing and duplex printing capabilities, which are great for managing tasks efficiently.
One of the quirks of HP printers is their tendency to struggle with more complex graphics, especially in vibrant colors, unless the correct settings are used. Still, their popularity remains high, thanks to their easy setup and multifunction capabilities.
Brother Printers
Brother printers, especially the Brother MFC-L3750CDW, cater to users looking for a solid balance between affordability and performance. Known for their durability, these models perform well in both color and monochrome prints. Additionally, the option to print from mobile devices using the Brother iPrint&Scan app is a back to simplicity.
The one drawback is that Brother printers often don’t match the color vibrancy of some competitors like Canon. However, their reliability and low cost per page make them a hard contender in the business space.
In summary, selecting a wireless printer compatible with Mac requires careful consideration of the unique features each brand offers. With the advancement in technologies, users can find models that promise efficiency, quality, and convenience.
Setting Up Your Wireless Printer with Mac
Setting up a wireless printer with your Mac is a bit like threading a needle; it requires precision and an understanding of what makes the two devices tick together. The importance of this section is undeniably paramount, especially for Apple devotees who value both aesthetics and functionality in equal measure. As we navigate through the set-up process, consider that your printer is not just a tool—it's an extension of your creative flow. With the right configuration, you'll be turning out documents and photos that are as sharp as your ideas.
Initial Setup Procedures
Connecting to Wi-Fi
Connecting your printer to Wi-Fi marks a significant milestone in your setup journey. It's akin to plugging in a lightbulb; without this connection, the printer remains in the dark, so to speak. The biggest merit of connecting to Wi-Fi lies in its convenience. You no longer have to be tethered by cables, allowing for that picturesque, clutter-free workspace coveted by many.
A unique aspect of this process is the wireless standard your printer uses. Most compatible printers today either adhere to Wi-Fi Direct or the more common 802.11ac standard. This flexibility not only supports sharp printing but often enhances the range at which you can operate—the farther the better.
However, that doesn't mean this setup is devoid of snags. Compatibility issues can arise depending on the router's age or the encryption methods it employs. Always ensure the printer's firmware is up to date to avoid hiccups down the line.
Installing Printer Drivers
Once your printer is connected to Wi-Fi, the next step is installing the necessary printer drivers. This might feel like setting up the manual transmission in a high-performance vehicle; the performance of the printer hinges significantly on the drivers installed.
Newer models often come with self-installation features, a convenient addition for novice users. Conversely, some manufacturers require you to download them from their website. When you're knee-deep in driver installations, having a solid internet connection becomes crucial. A downside is that you might occasionally have to sift through various driver versions to find the right match, which can be a tad frustrating.
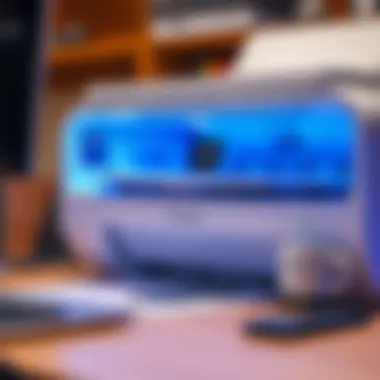

Configuring Printer Settings
Print Preferences on macOS
The next layer of the setup cake is configuring your print preferences on macOS, which greatly influences your overall printing experience. This aspect isn't merely about aesthetic choices—like selecting paper size or print quality—but it's also about efficiency. For instance, adjusting preferences to print double-sided can save a significant chunk of paper over time.
A distinct feature of macOS is its streamlined interface, which allows users to simplify their printing tasks with just a few clicks. The downside? Sometimes, the intuitive layout can lead users to overlook advanced settings, limiting their options unknowingly.
Managing Multiple Printers
If you find yourself in a situation where managing multiple printers is necessary—perhaps due to a home office setup or a small business—knowing how to efficiently switch between devices is key. This aspect ensures that you can maximize your productivity without breaking a sweat.
The ability to label each printer distinctly on your Mac helps foster ease of use. However, this management process might not be foolproof. Occasional lag or connectivity issues can disrupt your workflow, underlining the importance of routine printer maintenance and regular software updates.
Ultimately, properly setting up your wireless printer is like erecting a solid foundation for a house; without attention to detail in the initial stages, the rest might just crumble.
"The more seamless the setup process, the more seamless your workflow will be."
Embracing these setup intricacies not only enhances your printing capabilities but ultimately enriches your entire Mac experience.
Troubleshooting Common Printing Issues
When it comes to using a wireless printer with a Mac, encountering problems can be a real headache. Knowing how to troubleshoot these common issues not only saves time but also enhances the overall printing experience. Effective troubleshooting ensures that you avoid disruptions in your workflow, allowing you to focus on what truly matters—your work. Key areas to address include connection problems and print quality concerns, which are critical for achieving efficient printing results and maintaining device performance.
Connection Problems
Resolving Wi-Fi Connectivity
Wi-Fi connectivity is the backbone of wireless printing. A stable connection allows your Mac to communicate seamlessly with the printer, avoiding delays and errors. If the printer doesn’t connect, it could stem from several factors like signal strength, network settings, or even printer configuration.
A key characteristic of resolving Wi-Fi connectivity issues is the ability to identify the source of the problem. It’s a beneficial choice for Mac users because once the connectivity is fixed, users experience smooth and efficient printing sessions.
One useful approach here is to check whether the printer and Mac are on the same network. This might sound simple, but it’s easy to overlook.
For example, if you’re using a dual-band router, verify that both devices are connected to the same frequency band—either 2.4GHz or 5GHz. One unique feature of Wi-Fi connectivity solutions is their ability to detect and troubleshoot network errors. By acknowledging the specific issue, whether it's a router malfunction or incorrect settings on the printer, users can take tailored steps to rectify it, even if the problem appears to be complex.
Checking Printer Status
Keeping tabs on the printer status is another crucial element of maintaining a wireless setup. Checking whether the printer is turned on and connected can preempt many headaches down the line. This key characteristic emphasizes accessibility. It’s easy for users to figure out if the printer is functioning properly or if it’s in an error state.
Why is this a beneficial aspect for this article? Because taking a moment to verify printer status can save time that might otherwise be spent dealing with complex issues later.
A unique feature of assessing printer status involves the use of status lights and notifications on your Mac. Most modern printers have indicators that can provide you with immediate feedback on their current state. However, this process can sometimes expose areas for improvement, like needing firmware updates or software checks, which can either complicate or simplify your user experience.
Print Quality Concerns
Adjusting Print Settings
Print settings play a significant role in determining the output quality of your documents. Something as simple as selecting the right paper type or quality setting can drastically alter the final print results. This aspect of adjusting print settings allows users to tailor their output to their specific needs, whether it's for high-quality images or basic documents.
The key characteristic here is customization. Users can fine-tune their settings easily through macOS’s print dialog. This makes it a beneficial option as it enables people to achieve satisfactory print results without needing extensive expertise.
A unique feature of adjusting print settings is that it can prevent wasted resources, like paper and ink. By selecting options that match your current task, you can avoid common complaints about poor print quality, thus enhancing overall efficiency.
Replacing Ink or Toner
Inevitably, you'll face the issue of ink or toner replacement during your printer’s lifecycle. This specific aspect of maintaining a wireless printer contributes significantly to ensuring uninterrupted printing. A key characteristic of keeping track of ink levels is its proactive nature. It encourages users not to wait until the last moment when a low ink warning appears, which can lead to print delays.
In this article context, addressing how to undertake this replacement is crucial. Describing the steps for doing so and selecting the right type of ink or toner helps users avoid common pitfalls.
A notable unique feature of modern printers is automated alert systems, which notify users about low ink or toner levels. This can be simply set up in printer settings on your Mac. The advantages here are substantial—by staying ahead on replacements and knowing when to reorder supplies, you can prevent potential interruption to your printing tasks, which is vital in both home and office environments.
Advanced Features of Wireless Printers
Wireless printers come packed with a plethora of features, making them not just a choice but a necessity for many. When you consider how integral printing is in daily tasks, from home projects to work presentations, having access to advanced functionalities can greatly enhance the user experience. This section aims to shed light on the importance of these features, highlighting mobile printing capabilities and cloud technologies that redefine how we interact with printers today.
Mobile Printing Capabilities
Mobile printing has taken the world by storm, allowing users to print directly from their smartphones or tablets. This capability is especially valuable in a fast-paced environment where convenience is key.
Using Printer Apps
Using printer apps is one of the standout elements of mobile printing. Each major printer brand often has its own app, which can be easily downloaded from the App Store. These apps typically provide a user-friendly interface that simplifies the printing process. One key characteristic of these apps is their ability to connect seamlessly with your printer, which enables users to print documents or images without needing to be tethered to a computer.
The unique feature of printer apps lies in their versatility; they often support various file types, such as PDFs, photos, and even web pages.
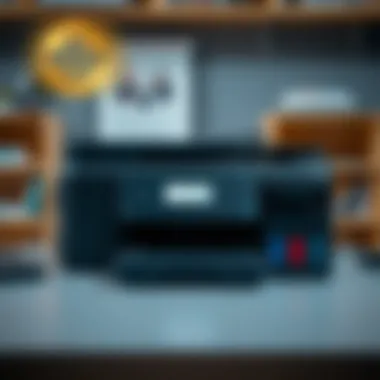

Advantages of using printer apps include:
- User-friendly design that reduces the learning curve.
- The ability to print from virtually anywhere, enhancing flexibility.
- Access to advanced features like print quality adjustments and color options.
However, it’s worth mentioning that some users may experience compatibility issues depending on the printer brand or model, adding a layer of complexity that could deter less tech-savvy individuals.
Printing from iOS Devices
Printing from iOS devices is another crucial facet of mobile printing. This process is deeply integrated into the Apple ecosystem, allowing iPhone or iPad users to print documents effortlessly. One main characteristic is Apple's AirPrint feature, which supports a wide range of wireless printers, streamlining the printing task right from the device.
It stands out as a popular choice due to its efficiency and ease of use. Simply select the document or image, tap the share icon, and choose "Print." It can’t get much simpler than that!
A unique feature of printing from iOS devices is the ability to use e-mail to directly send print jobs to supported printers. This added convenience makes it ideal for on-the-go professionals who need to get things done quickly.
Pros include:
- No need to install additional drivers for compatible printers.
- Instant access to print settings from the iOS device.
Nevertheless, some limitations exist, like the lack of print quality settings—users may have to accept default options. This could be less than ideal for those requiring high-quality prints.
Cloud Printing Technologies
Cloud printing is another cutting-edge feature that merits attention. This technology enables users to connect to their printers via the internet, allowing printing from anywhere, regardless of device or location.
Benefits and Applications
The landscape of printing shifts dramatically with cloud technology, making it highly appealing. One standout characteristic is its universal accessibility; documents can be printed not just from Macs, but from any device connected to the cloud. This flexibility means users can print from work, at home, or even on vacation.
The distinct advantage lies in collaboration; teams can share print jobs and manage documents collectively. Key benefits of cloud printing include:
- Increased mobility for remote work scenarios.
- Reduced dependency on physical connections and cables.
- Environmentally friendly as it can lead to less waste with careful management.
However, the need for stable internet connectivity can be a drawback. In areas with unreliable internet, this could pose challenges.
Setting Up Cloud Services
Setting up cloud services provides excellent means of integrating advanced features into your wireless printer. Each printer brand often has specific cloud services, which might necessitate additional steps for configuration. One important characteristic is ease of setup; many modern printers guide you through the process seamlessly via their app or interface.
The user-friendly approach is a significant draw, making advanced printing features accessible even for those who might not be tech-savvy. A unique detail about cloud service setup is often a one-time configuration that can lead to ongoing convenience for all users in a network. Steps typically involve connecting the printer to wifi, logging in to cloud accounts, and registering the printer.
Pros include:
- Simplified access to printing from various devices.
- Enhanced collaboration among users, especially in office environments.
On the flip side, some may find that navigating different cloud services can be cumbersome if they are not familiar with the ecosystem. This learning curve can deter potential users from fully utilizing the technology.
In summary, the advanced features of wireless printers, such as mobile printing and cloud technologies, illustrate how far printing has come. As we advance deeper into a tech-driven world, these capabilities reshape tasks that once seemed routine, converting them into streamlined processes that enhance productivity.
Future Trends in Wireless Printing
As we stand on the brink of a technological renaissance, understanding the future trends in wireless printing is paramount for Mac users. This section aims to dissect the innovations that promise to reshape how we perceive printing, moving beyond traditional boundaries. Emphasizing advancements such as 3D printing and smart integrations serves to enrich the user experience, reflecting the ongoing evolution in both hardware and software ecosystems. With wireless capabilities becoming increasingly sophisticated, it’s essential to grasp these developments to make informed decisions when selecting and using printers that align with Apple’s ecosystem.
Evolving Printer Technologies
3D Printing Advances
3D printing has made great strides over the last decade, transitioning from a niche technology to a mainstay in various industries. One of the standout characteristics of 3D printing is its ability to create complex structures from digital designs, opening up possibilities that traditional printing methods simply cannot match. For Mac users, this means they can not only print documents and photos but create physical models and prototypes right from their computers.
A unique feature of 3D printing technology is its vast customization potential. Users can tailor designs for specific needs, whether crafting bespoke mechanical parts or intricate art pieces. The clear advantage here is versatility—being able to print what you envision, minus the constraints of conventional manufacturing. However, this innovation does come with its hurdles. The printers can be costly, and mastering design software requires time and patience, which might deter some users.
Smart Printer Integrations
Smart printers are redefining how users interact with their devices. The key highlight of these printers is their connectivity; they can sync seamlessly with smartphones, tablets, and other smart devices. For a Mac user, this means printing documents from anywhere, including on-the-go. These printers often have features such as voice control or integrated scanning capabilities, which enhances productivity and convenience.
The unique feature of smart printer technology lies in its ability to connect with various applications and services. For instance, users can send print jobs directly from cloud storage accounts or utilize mobile apps tailored for precise control and management. While the benefits speak volumes, there are downsides—security concerns loom large when linking devices over the internet, and compatibility can sometimes be a headache if protocols clash.
Impacts on the Mac User Experience
Interface Enhancements
With technological advancement comes a refined user interface that makes usage more intuitive. A significant aspect of interface enhancements is the streamlined navigation within macOS that allows for simpler access to printer settings and options. Users are able to manage print jobs, change preferences, and even monitor ink levels with just a few clicks.
The key characteristic here is usability—having a design that just makes sense, minimizing the learning curve for users. This is particularly beneficial for individuals who might not be as tech-savvy. However, as interfaces evolve, some users may find it challenging to adjust to new layouts, especially if they are accustomed to older versions of operating systems.
New User Features on macOS
Recent updates to macOS have introduced several new user features that cater specifically to printing needs. One of the noteworthy aspects is enhanced support for various formats and types of documents, making it easier to print projects directly from applications. The ability to print directly from images or third-party apps without extensive configuration adds a layer of convenience.
These new features often include options for improved print quality and advanced customizing settings, allowing users to nest settings according to their specific needs. While this can significantly enhance the printing experience, it may also overwhelm some users with choices. As technology progresses, finding the right balance between functionality and simplicity will remain a critical challenge for developers.
The evolution of printing technology is not merely about hardware; it's about integrating these advancements into a user-friendly ecosystem.
In summary, future trends in wireless printing are not just reshaping the industry but enhancing the overall user experience on Mac systems. Keeping an eye on these developments ensures that users can maximize the potential of their devices while staying ahead in this rapidly evolving technological landscape.















